Jak Umístit Text Přes obrázek v aplikaci Microsoft Word
- Marshall Gunnell
@Marshall_G08
- 25. září 2018, 11:23 dopoledne EDT

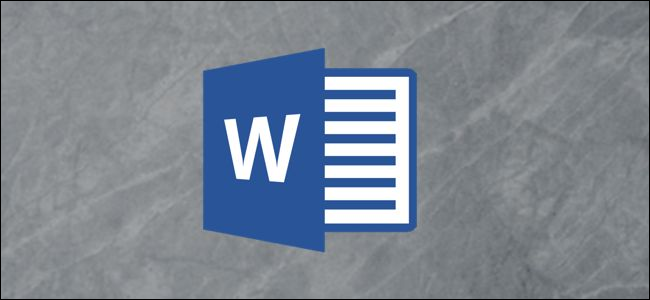
Existuje několik důvodů, proč možná budete chtít umístit text přes obrázek v dokumentu aplikace Word. Možná chcete umístit své firemní logo na pozadí dokumentu, který píšete pro práci, nebo možná potřebujete“ důvěrný “ vodoznak na dokumentu obsahujícím citlivé informace. Bez ohledu na důvod, můžete to udělat snadno v aplikaci Microsoft Word.
umístění ilustrace za běžný Text
ilustrace v aplikaci Word odkazuje na některý z objektů, které můžete vložit ze skupiny „ilustrace“ na kartě „Vložit“ aplikace Word. V našem příkladu použijeme jednoduchý obrázek, ale stejná technika platí pro kterýkoli z těchto typů ilustrací.
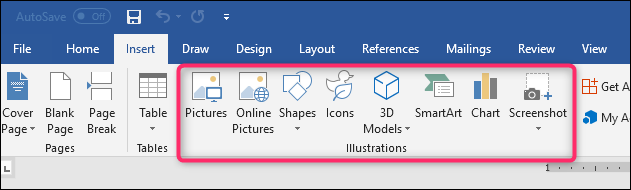
text, který se zobrazí na horní části obrázku, změníte obtékání textu možnost na obrázku a to tak, že se zdá, za váš text.
související: Jak zabalit Text kolem obrázků a dalších ilustrací v aplikaci Microsoft Word
Pokud jste již vložili objekt do dokumentu aplikace Word, pokračujte a udělejte to hned. Když vložíte většinu těchto typů ilustrací-obrázky—ikony, SmartArt, grafy a snímky obrazovky-je tento objekt ve výchozím nastavení umístěn v souladu s textem. Výjimkou jsou 3D modely a tvary, které jsou ve výchozím nastavení umístěny před textem.
nezáleží na Tom, protože budeš změna od výchozí objekt, za váš text, ale být vědomi toho, že věci mohou vypadat trochu jinak, začít s, v závislosti na tom, co jsi vložení.
po vložení objektu jej vyberte kliknutím. V pravém horním rohu si všimnete malé ikony.

toto je ikona „možnosti rozvržení“. Pokračujte a klikněte na to, abyste zobrazili malý seznam možností rozvržení. V části „s obtékáním textu“ vyberte tlačítko „za textem“. Jakmile tak učiníte, jakýkoli text v dokumentu aplikace Word, který se při vkládání obrázku pohyboval, se vrátí zpět do původní polohy.

Všimněte si, že když vyberete „Za Text“ další dvě možnosti k dispozici. Možnost „Přesunout s textem“ umožňuje grafice pohybovat se na stránce při přidávání nebo mazání textu. Možnost „opravit pozici na stránce“ udržuje vaši grafiku na stejném místě na Stránce, jako přidáte nebo odstraníte text. To může být trochu matoucí, jak to funguje, ale máme návod na umístění obrázků a dalších objektů v aplikaci Word pokud se chcete dozvědět více.
SOUVISEJÍCÍ: Jak umístit obrázky a další objekty v aplikaci Microsoft Word
v každém případě, Nyní, když máte povolenou možnost „za textem“, se před objektem zobrazí veškerý běžný text odstavce.

Vložení Textového Pole Nad Obrázek
Existuje také jiný způsob, jak dostat text se objeví v přední části obrázku nebo jiného objektu—textové pole. Když vytvoříte textové pole, funguje to jako jakýkoli jiný ilustrační objekt. Můžete ji přetáhnout a nechat ji zobrazit před jiným objektem, jako je obrázek. Tato technika je užitečná, pokud chcete použít něco jiného než běžný text odstavce.
pokračujte a nejprve vložte svůj obrázek nebo jiný obrázek. Chcete-li vložit textové pole, přepněte na kartu „Vložit“ a klikněte na tlačítko „Textové pole“. V rozevírací nabídce vyberte požadovaný typ textového pole. Tady, jdeme s možností“ jednoduché textové pole“.

po vložení je textové pole vybráno automaticky, takže můžete pokračovat a psát text. Poté jej přetáhněte přes obrázek. Skončíte s něčím takovým:

všimnete si, že kolem pole je ohraničení a pozadí textového pole je plné bílé. Pojďme do toho a odstranit ohraničení a pozadí výplň.
klikněte na okraj textového pole. Všimnete si, že se objeví nová karta „Formát“. Pokračujte a klikněte na tuto kartu. V sekci „tvarový styl“ budeme používat dvě možnosti— „tvarová výplň“ a „tvarový obrys“.“

po kliknutí na tlačítko „výplň tvaru“ se zobrazí rozevírací nabídka s různými barvami a možnostmi motivu. Klikněte na možnost“ bez výplně“.

pozadí textového pole je nyní pryč.

dále klikněte na „Obrys Tvaru“ tlačítko a vyberte „Bez Obrysu“ možnost z drop-down menu.

Nyní uvidíte, že hranice byla odstraněna.

to je vše, co k tomu je. Velkou výhodou této metody je, že přetáhnete toto textové pole, ale chcete, aby se váš text seřadil přesně podle vašeho obrázku.
Marshall Gunnell je spisovatel se zkušenostmi v oboru ukládání dat. Pracoval ve společnosti Synology a naposledy jako CMO a technický pracovník ve společnosti StorageReview. V současné době je technickým spisovatelem API/softwaru v LINE Corporation v Tokiu v Japonsku, provozuje ITEnterpriser, online média zaměřená na ukládání dat a kybernetickou bezpečnost a hraje si s vývojem, přičemž jeho kalkulačka RAID je jeho prvním veřejným projektem.Číst celé Bio “
Leave a Reply