Jak sdílet připojení k internetu
internet nefunguje vždy. Zkuste, jak byste mohli připojit, někdy letiště a hotelové Wi-Fi sítě vám nedovolí získat on-line, nebo se omezit jen jedno spojení—a pokud jste něco jako já, vaše domácí a kancelářské internetové vždy se zdá jít ven v nejhorší možné době.
Netrap se. Kurzy jsou, máte záložní připojení k internetu v kapse. S jedním zařízením připojeným k internetu můžete vy a vaše rodina, přátelé nebo spolupracovníci použít toto jediné připojení k připojení online z více zařízení.
Jsme použili tyto triky na hotely, kde tam byl jen jeden: pevné připojení k internetu, ale potřeboval dostat notebooky, telefony a tablety on—line, stejně jako na konference, kde pouze jeden telefon měl mobilní data, ale každý v týmu potřeba, aby se věci pohnuly. A to je způsob, jakým se v kavárnách pracuje, když to neřeže Wi-Fi zdarma.
zde je návod, jak sdílet mobilní data nebo kabelové připojení ethernet – a vytvořit si vlastní hotspot Wi-Fi z jakéhokoli zařízení.
co potřebujete ke sdílení vašeho internetového připojení
dobré zprávy: každý hlavní operační systém dnes podporuje sdílení internetu. Máte iPhone, iPad, zařízení Android, Windows PC nebo tablet nebo Mac? Vše vám umožní snadno sdílet připojení k internetu.
vše, co potřebujete, je způsob, jak se dostat online. V telefonu nebo tabletu vybaveném 4G / LTE již máte připojení k internetu, které je připraveno ke sdílení. V závislosti na vašem operátorovi a regionu možná budete muset zakoupit další plán mobilního hotspotu, který umožní sdílení dat. Jinak, dokud je signál, jste připraveni jít.
na počítačích Mac nebo PC, pokud máte kabelové připojení k internetu, můžete je sdílet s ostatními přes Wi-Fi pomocí stejných kroků. Nebo, pokud máte mobilní internet dongle—typicky malé USB zařízení s slot pro SIM kartu přidat buněčné schopnosti počítače—můžete sdílet připojení přes Wi-Fi, taky.
Poznámka: potřebujete často sdílet připojení 4G přes Wi-Fi? Lepší možností by mohlo být koupit kapesní Wi-Fi (také známý jako mobilní hotspot) zařízení. Jsou to malá zařízení s vlastním mobilním připojením určená ke sdílení Wi-Fi s několika zařízeními najednou. Jsou obzvláště užitečné zůstat ve spojení při cestování bez vybití telefonu nebo baterie notebooku. Zkontrolujte, zda Wirecutter mobilní Wi-Fi hotspot recenze pro nejlepší možnosti pro americký trh, nebo se poraďte s místním dopravcem pro možnosti na jiných trzích.
Jak Sdílet Wi-Fi připojení na internet z iOS s Osobní Hotspot
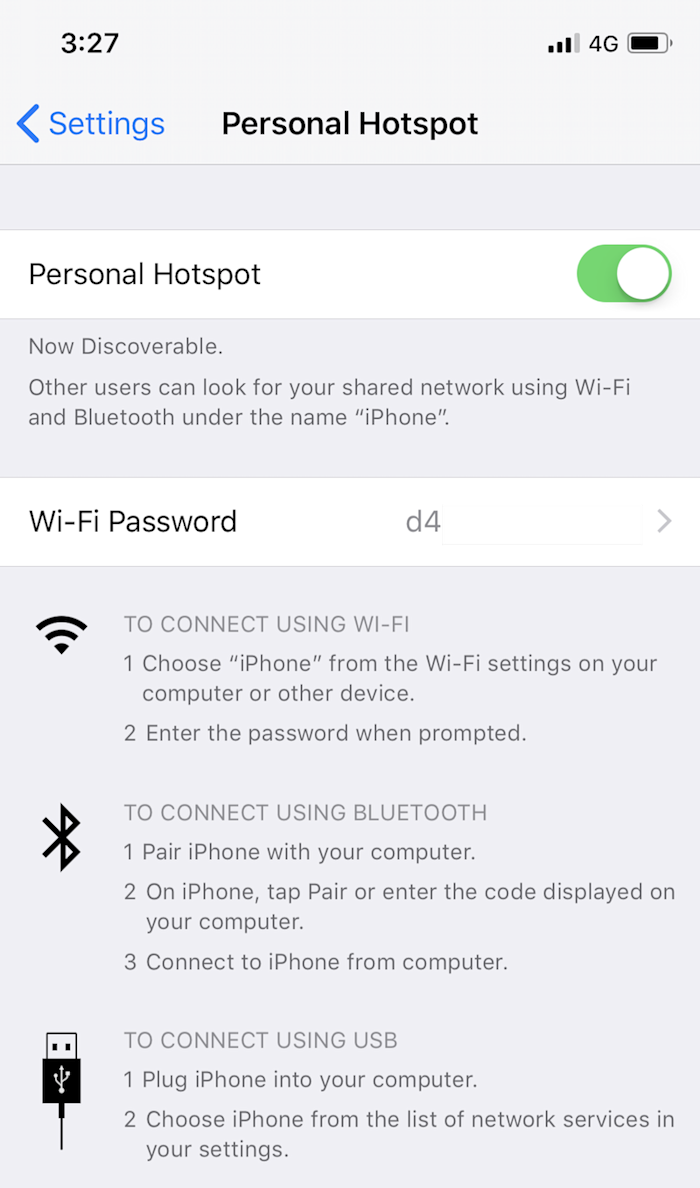
Máte iPhone nebo iPad s mobilní připojení? Vestavěná funkce Personal Hotspot usnadňuje sdílení vašeho připojení.
Chcete-li jej povolit, otevřete Nastavení, vyberte možnost Personal Hotspot v horní části a klepněte na posuvník a zapněte jej. Ve výchozím nastavení, bude přístroj sdílet internet přes novou Wi-Fi síť s přístroji je jméno (které si můžete nastavit své Obecné ->> Název nastavení) a heslo přímo pod on/off posuvník.
jakmile povolíte personal hotspot, můžete jej rychle zapnout z Control Center v systému iOS 11. Otevřete Ovládací centrum, 3D touch (stiskněte tvrdě) na možnostech sítě a poté jej zapněte klepnutím na tlačítko Personal Hotspot.
Jak Sdílet Připojení k Internetu z iPhone nebo iPad přes Bluetooth
Nebo můžete sdílet internet přes Bluetooth nebo USB. Zde je návod, jak:
-
Povolit Bluetooth na obou váš telefon a počítač, který chcete připojit z
-
Zapnout Osobní Hotspot z vašeho iPhone nastavení jako předtím,
-
Ve vašem počítači je Bluetooth, menu, měli byste vidět váš telefon v seznamu zařízení. Připojte se k telefonu tam, potvrďte číslo pin pro připojení, pak by měl být počítač online s připojením k internetu v telefonu.
Jak Sdílet Připojení k Internetu z iPhone nebo iPad pomocí USB Kabelu
Sdílení přes USB je možná nejjednodušší. Zapněte funkci Personal Hotspot, poté připojte svůj iPhone nebo iPad k počítači pomocí kabelu USB a počítač by se měl automaticky připojit k internetu. Je to opravdu tak snadné. Nejlepší ze všeho je, že se telefon bude nabíjet z počítače, takže se nebudete muset starat o to, že vybije baterii počítače (pokud je připojena).
→ Další informace z dokumentace osobního hotspotu Apple iOS.
Jak Sdílet Wi-Fi připojení na internet z Android s Mobilní Hotspot
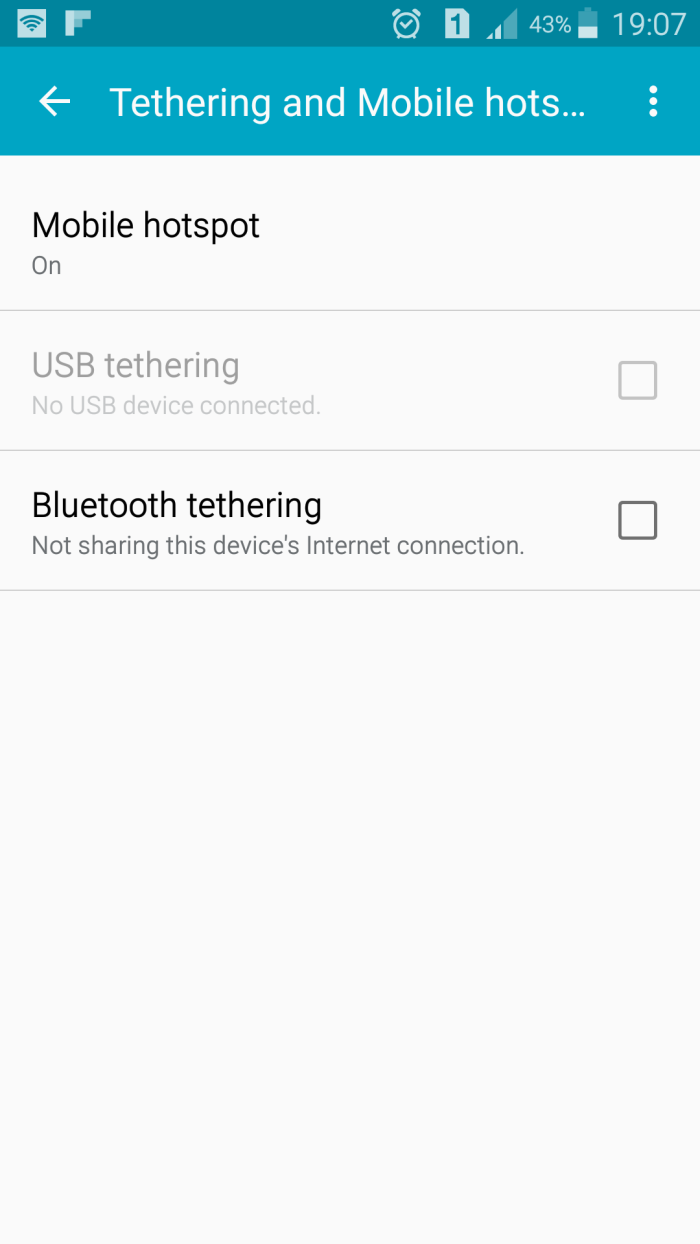
Váš Android telefon nebo tablet přichází s podobným funkce: Mobilní Hotspot. Přesné možnosti nebo kroky, aby si to nastavit lišit v závislosti na vašem zařízení, ale funguje stejným způsobem, takže můžete sdílet své mobilní připojení přes Wi-Fi, Bluetooth, nebo USB.
Na výchozí Android zařízení, jako je Nexus zařízení, otevřete aplikaci Nastavení, vyberte Síť & Internetu, klepněte na Hotspot & tethering, pak zvolte možnost Přenosný hotspot Wi-Fi. Chcete-li vyladit, jak to funguje, vyberte nastavit možnosti hotspotu Wi-Fi pod ním.
nastavení se může lišit v závislosti na vašem zařízení. Například na Samsung Galaxy S8 Vyberte připojení, poté klepněte na mobilní hotspot a tethering (a na starším zařízení Samsung, na obrázku výše, byla Nastavení Pod Tetheringem a mobilním hotspotem). Tam uvidíte posuvníky, které umožňují sdílení internetu Wi-Fi, Bluetooth nebo USB, aby se zapnuly přesně tak, jak chcete sdílet připojení.
Pokud nemůžete najít nastavení na vašem zařízení, zkontrolujte ruční nebo zeptejte se svého dopravce—můžete se podívat na možnosti, pokud nemáte plán, který podporuje mobilní hotspot.
→ Další informace naleznete v dokumentaci Pixel Mobile Hotspot společnosti Google nebo v příručce Samsung Mobile Hotspot.
Jak Sdílet Wi-Fi z Windows s Mobile Hotspot
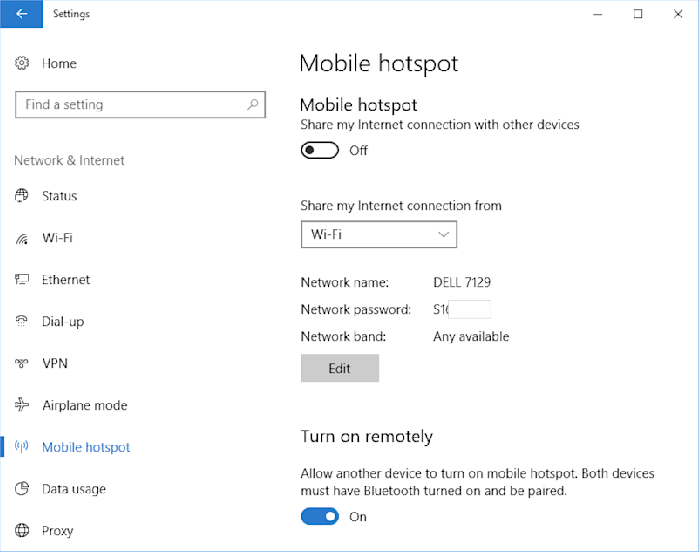
Windows 10 přichází s Mobilní Hotspot funkce—stejně jako Android, který umožňuje sdílet mobilní připojení od svého Povrchu nebo jiných tablet se systémem Windows nebo kabelové internetové připojení z PC.
Otevřete Nastavení počítače z nabídky Start, vyberte síť & Internet a klikněte na mobilní Hotspot. Zde vyberte, kterou síť chcete sdílet, a kliknutím na Upravit Nastavte název a heslo sítě Wi-Fi. Poté klikněte na posuvník On v horní části a povolte novou síť Wi-Fi.
potřebujete zapnout nebo vypnout hotspot později? Stačí otevřít seznam sítí Wi-Fi ze systémové lišty poblíž hodin a mobilní Hotspot můžete přepínat jedním kliknutím.
Chcete více možností? Nainstalovat Connectify (od $19.98) Chcete-li sdílet připojení Wi-Fi v jiné síti (možná vytvořit samostatnou síť pro vaše herní konzole), použijte počítač jako opakovač k rozšíření stávající sítě Wi-Fi a další.
→ více se Dozvíte z Microsoft Windows Mobile Hotspot dokumentaci
Jak Sdílet Wi-Fi připojení na internet z macOS s Sdílení Internetu
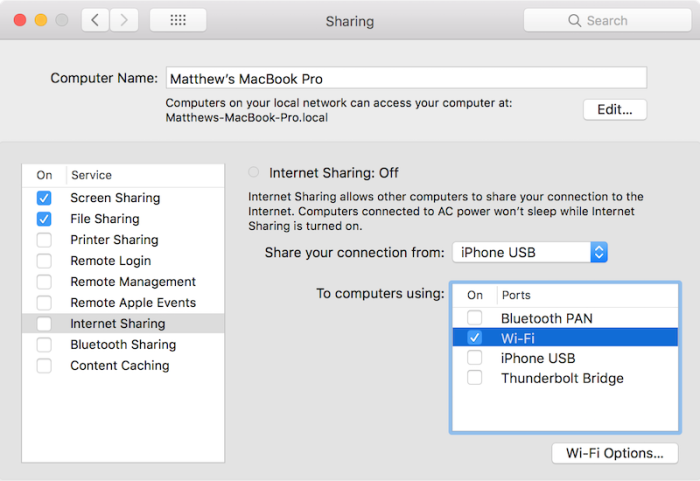
Mac nezahrnují mobilní internet, ale pokud máte USB mobilní hardwarový klíč, nebo chcete se podělit o své kabelové připojení Ethernet, macOS se může obrátit, že do Wi-Fi hotspot.
otevřete systémové předvolby počítače Mac a vyberte možnosti sdílení. Zde uvidíte seznam věcí, které můžete sdílet, od tiskáren po vzdálené přihlášení, abyste měli přístup k počítači Mac, když jste pryč. V dolní části uvidíte Sdílení Internetu. Klikněte na to a poté vyberte síť, kterou chcete sdílet, a jak ji chcete sdílet. Nastavte název sítě a heslo pomocí tlačítka možností Wi-Fi. Až budete hotovi, klikněte na zaškrtnutí vedle Sdílení Internetu a zapněte nový hotspot.
chcete sdílet svůj internet s iPhone nebo iPad, možná stahovat aktualizace rychleji přes Ethernet? V části ukládání obsahu do mezipaměti je ještě jedna možnost. Vyberte to a zaškrtněte políčko Sdílet připojení k internetu před zaškrtnutím políčka ukládání do mezipaměti obsahu. Nyní připojte zařízení iOS k počítači Mac pomocí kabelu USB a přepne se na připojení počítače Mac a stáhne obsah.
→ Další informace z dokumentace pro sdílení internetu macOS společnosti Apple.
Nyní, že víte, jak sdílet své internetové připojení, zde je návod, jak vyřešit některé z vašich dalších frustrující osobní problémy:
-
Třeba tisknout věci? Zde je návod, jak z jakékoli tiskárny udělat inteligentní tiskárnu s podporou Wi-Fi pomocí služby Google Cloud Print.
-
dávat prezentaci? Zde je návod, jak sdílet obrazovku a prezentovat pomocí Chromecastu.
-
Chcete používat veřejnou síť Wi-Fi? Zde je návod, jak získat připojení Wi-Fi, aby fungovalo, když nebude.
-
potřebujete zálohovat počítač? Zde jsou nejlepší způsoby zálohování počítače a aplikací.
-
potřebujete faxovat dokument? Zde jsou nejlepší aplikace pro digitální podepisování a faxování dokumentů bez nutnosti faxu.
Leave a Reply