Jak rozdělit nebo kombinovat text buňky s Google Listy
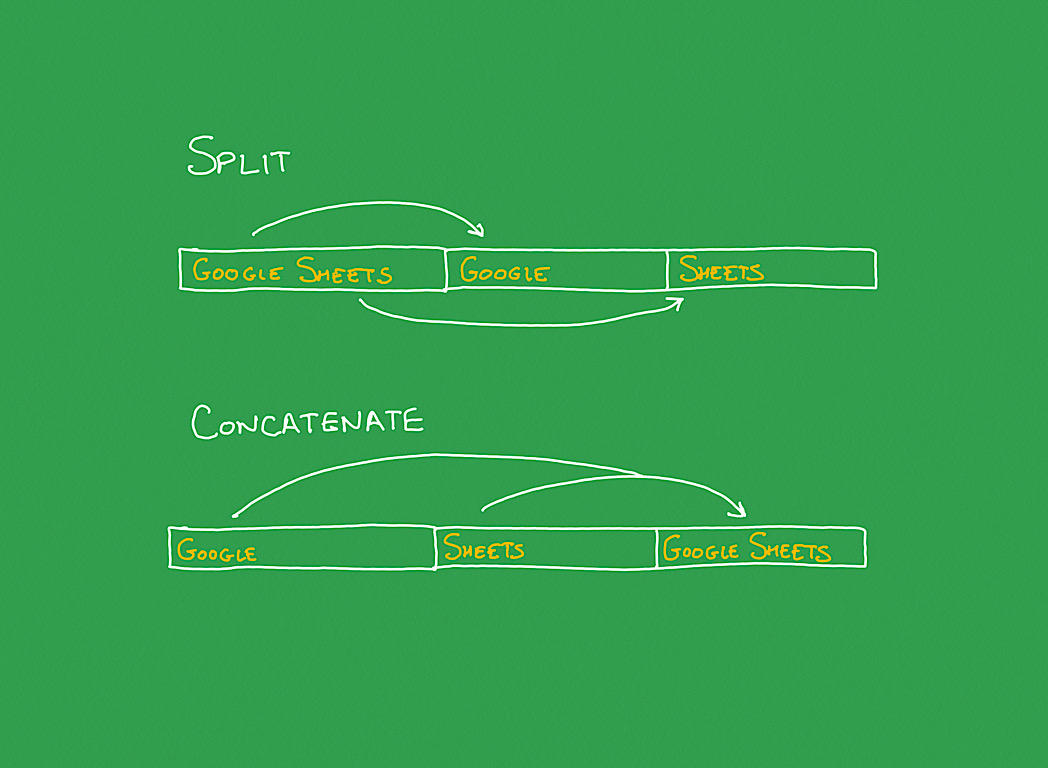
Mnoho lidí používá Google Listy, aby se text z jedné buňky a rozdělit obsah do různých buněk v různých sloupců, nebo dosáhnout reverzní akci, kde budete mít text z oddělených buněk a kombinovat je do jednoho. Můžete například rozdělit buňky na samostatné názvy (např. jméno, příjmení) nebo kombinovat obsah a připravit text k exportu pro použití v Dokumentu Google (např., kombinovat popis s podrobným textem).
ale příliš často lidé rozdělují nebo kombinují text ručně. Vyberte segment, zkopírujte jej a vložte jej do jiné buňky. Nebo, pečlivě r-e-t-y-p-e-t-e-x-t, c-h-a-r-a-c-t-e-r-c-h-a-r-a-c-t-e-r pro každou buňku, kterou chcete rozdělit nebo kombinovat. Obě tyto manuální metody t-a-k-e t-i-mi.
VIZ: Top cloud služeb v roce 2020: AWS, Microsoft Azure, Google Cloud, hybridní, SaaS hráči (TechRepublic Premium)
Google Listy na webu nabízí menu, které vám umožní rozdělit text rychle. Chcete-li však v mobilních aplikacích kombinovat obsah buňky nebo rozdělit text, musíte zadat funkci (obrázek a).
Obrázek A
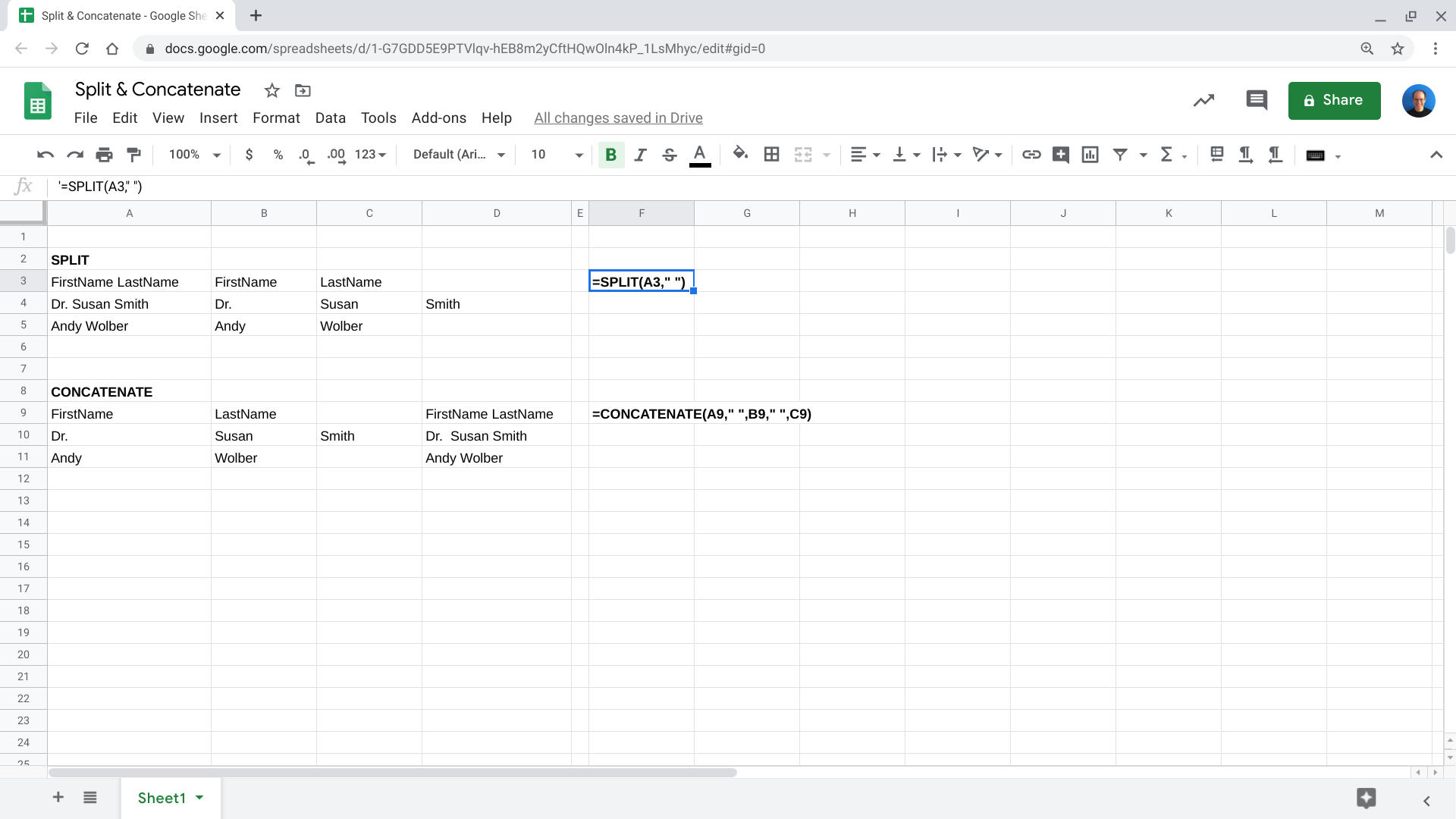
Funkce vám umožní rozdělit nebo kombinovat text v tabulkách Google. Použijte =SPLIT k oddělení textu z jedné buňky do samostatných položek v samostatných buňkách. Použijte =CONCATENATE pro přidání textu z buněk do jedné buňky.
Než začnete, otevřete List s textovým obsahem, který chcete rozdělit nebo kombinovat, pak postupujte podle kroků níže.
Jak rozdělit text do samostatných buněk
Rozdělit Text funkce v tabulkách Google bere text obsah buňky, pak se rozdělí na segmenty a místa těchto segmentů do samostatných sloupců vpravo od původní sloupec. Můžete zadat znak, který chcete použít k segmentování částí textu, nebo nechat systém automaticky vybrat oddělovače. Například často demarkujete textové segmenty mezerou (např., „“), ale jiné výchozí možnosti oddělovače zahrnují čárku, středník nebo tečku.
ve webovém prohlížeči třídy desktop můžete přistupovat k rozdělenému textu jako k možnosti nabídky.
1. Vyberte buňku nebo rozsah buněk, který chcete rozdělit.
2. Zvolte Data / Rozdělit Text Do Sloupců (Obrázek B).
obrázek B

v Tabulkách Google na webu vyberte buňky a poté vyberte Data / rozdělit Text do sloupců.
3. Chcete-li určit znak používaný k vymezení segmentů, vyberte rozevírací nabídku a poté vyberte ze seznamu oddělovačů nebo vyberte Vlastní pro zadání alternativního oddělovače.
4. Tabulky Google rozdělí váš text podle zadání.
zkontrolujte obsah textu v oddělených buňkách. V některých případech možná budete chtít provést drobné úpravy. Pokud například použijete mezeru jako oddělovač, pak „Dr. Susan Smith“, „Susan Smith, PhD“ a „Sam Smith III“ rozdělí text do tří buněk. Pokud většina ostatních zdrojových buněk obsahuje pouze „křestní jméno příjmení“, možná budete muset výsledky ručně upravit.
V tabulkách Google na mobilních zařízeních (Android a iOS), zadejte ROZDĚLIT funkce do buňky oddělit řetězec segmentů (Obrázek C).
Obrázek C

v buňce vedle obsahu, který chcete rozdělit, zadejte funkci = SPLIT a zadejte buňku a oddělovač. Systém poté vyplní buňky rozdělenými textovými segmenty.
zadejte tento vzorec napravo od zdrojové buňky, kterou chcete rozdělit. Například, pokud je A2 v listu je na buňku, kterou chcete rozdělit, kde odděleny mezerou, zadejte (v buňce B2):
=SPLIT(A2," ")
nasaďte oddělovač, který chcete použít v rámci citace ve funkci (např., „-„, „,“, „.“, nebo“; “ atd.). Zkopírujte a vložte funkci podle potřeby do celé tabulky.
Jak kombinovat text do buňky
kombinovat text ze dvou nebo víc buněk do jedné buňky, použít CONCATENATE funkce, které můžete zadat v Google Listy na webu (Obrázek D) jakož i mobilních aplikací. To vám umožní určit zdrojové buňky a také přidat text nebo oddělovače před, Mezi nebo za buňkami, které se rozhodnete kombinovat.
Obrázek D
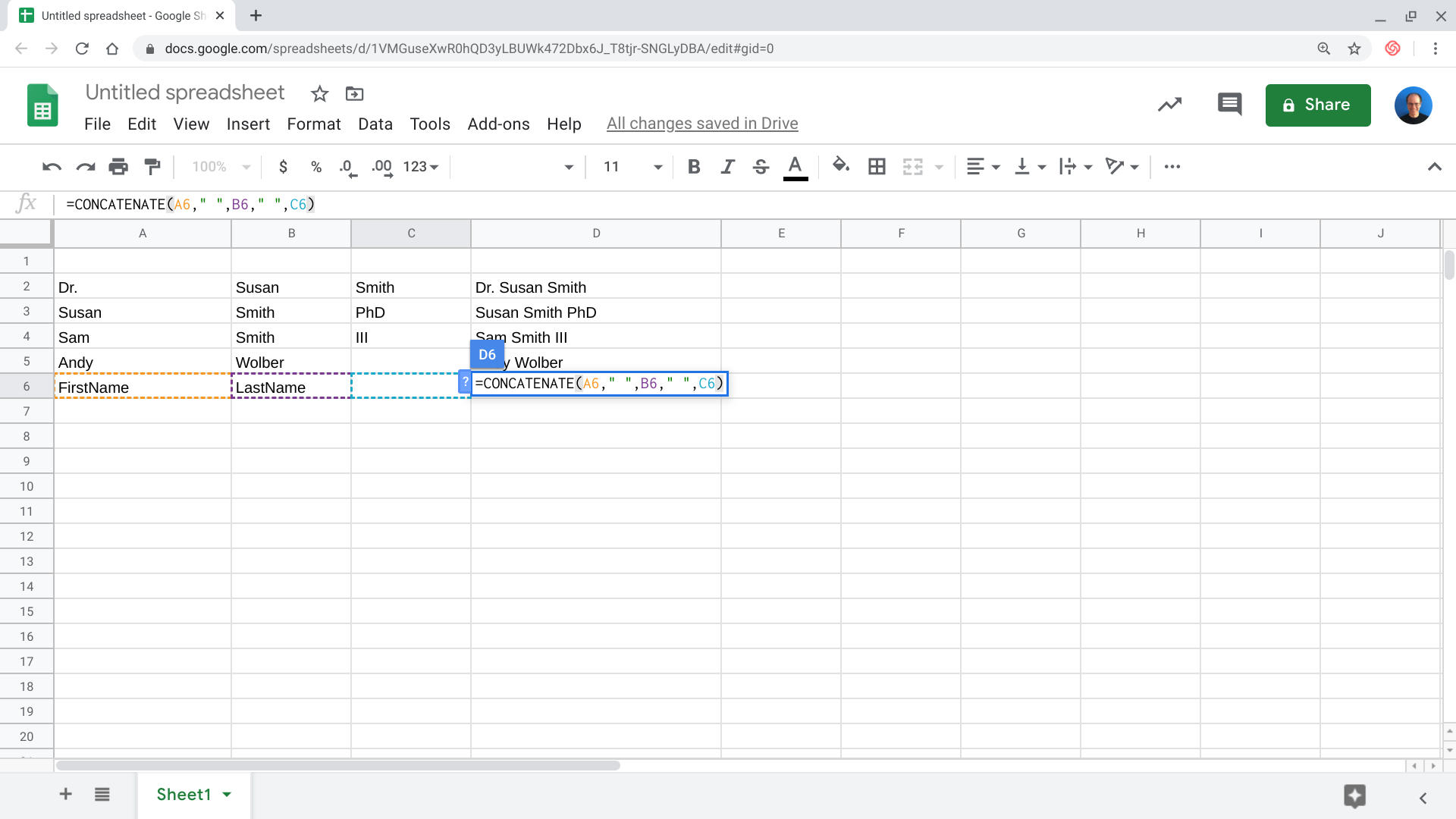
zadejte funkci = CONCATENATE pro připojení obsahu ze dvou nebo více buněk do jedné buňky. V tomto obrázku, obsah ze sloupce a, B a C kombinovat do vstupu ve sloupci D.
například, jsem použil zřetězit funkce v aplikaci, funkce srovnávací tabulky. Jeden sloupec obsahoval názvy funkcí, zatímco jiný sloupec obsahoval podrobnosti o aplikaci. Zkombinovala jsem tyto a přidal tlustého střeva oddělovač, pak zkopírovat text do Google Doc, s následující funkce:
=CONCATENATE(A3,": ",B3)
Tento má obsah A3, dodává, dvojtečka a mezera, následuje obsah buňky B3. Kombinovaný obsah se umístí do buňky, kde jsem zadal funkci (tj. Určete buňky zadáním odkazů na buňky, oddělených čárkami a obklopte mezery a / nebo oddělovače, které chcete přidat pomocí uvozovek.
vaše zkušenosti?
rozdělili jste ručně nebo kombinovali obsah buněk s tabulkami Google? Nebo vám Split Text, = SPLIT nebo = CONCATENATE pomohl rychle oddělit nebo kombinovat obsah textové buňky? Dejte mi vědět, jak vám tyto funkce pomohly spravovat data v Tabulkách Google buď v komentářích níže, nebo na Twitteru (@awolber).
I.
- 5 důležité úkoly pro G Apartmá správci (TechRepublic)
- 9 super G Apartmá, které jeho návrháři přání více lidí vědělo o (ZDNet)
- Zoom vs. Google Hangouts: Video chat aplikace pro pracovní a udržování kontaktu ve srovnání (CNET)
- Microsoft Office vs Google Docs Apartmá vs LibreOffice (ke Stažení.com)
- Jak-Na Tipy: Více snadno-to-následovat návody (TechRepublic na Flipboard)
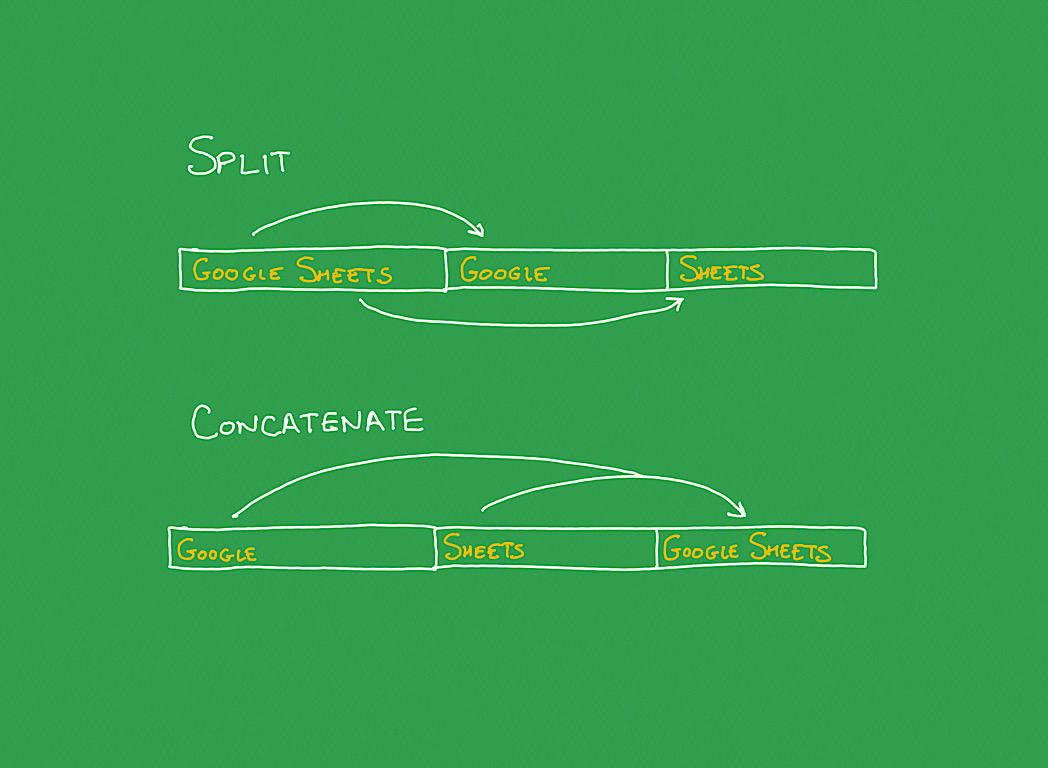
Leave a Reply