Jak používat iCloud Photos k synchronizaci fotografií iPhone mezi zařízeními
funkce iCloud Photos společnosti Apple umožňuje bezproblémovou synchronizaci a ukládání fotografií a videí na všech vašich zařízeních. S iCloud Photos budete mít vždy přístup k celé a nejnovější sbírce iCloud Photo Library, bez ohledu na to, kde se nacházíte nebo které zařízení používáte. iCloud Photos pracuje s počítači iPhone, iPad, iPod touch, Mac a dokonce i Windows. V tomto tutoriálu se dozvíte, jak nastavit a používat iCloud Photos, abyste měli přístup ke všem svým fotografiím na všech svých zařízeních.
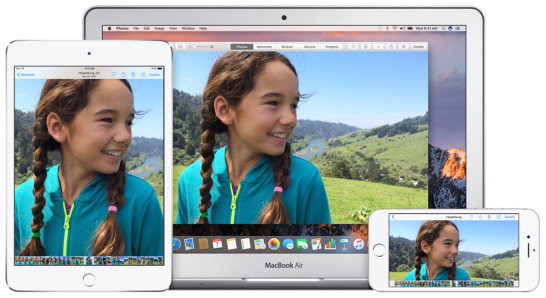
jak iCloud Photos funguje?
iCloud je cloudové úložiště společnosti Apple, které vám umožňuje vzdáleně ukládat soubory a přistupovat k nim z různých zařízení přes Wi-Fi. Možná již znáte iCloud, pokud jej používáte k zálohování dat vašeho iPhone.
S iCloud Fotky, každá fotka a video, které se automaticky nahrané do vašeho iCloud Photo Library, a pak synchronizovány (převedena) do všech vašich ostatních iCloud v mobilních zařízeních.
synchronizace knihovny fotografií znamená, že všechna vaše zařízení zobrazí stejné fotografie v aplikaci Fotografie bez ohledu na to, které zařízení bylo použito k pořizování snímků.
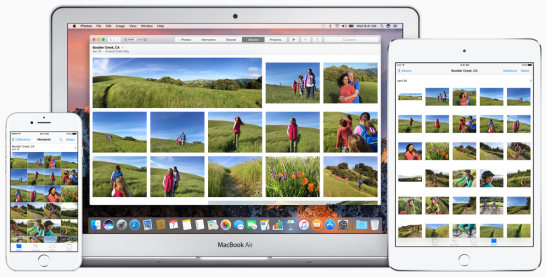
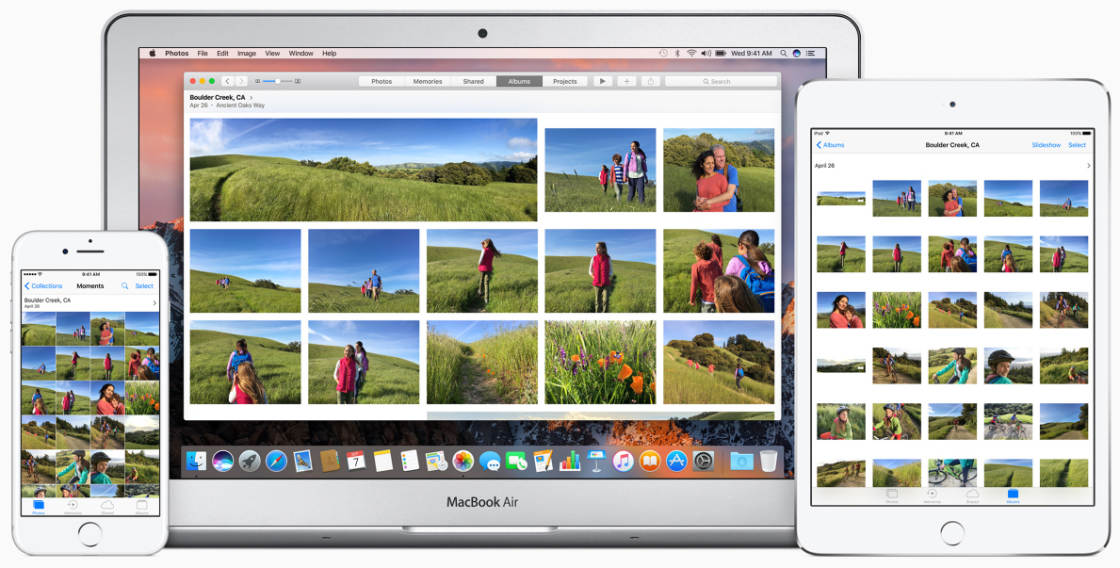
Jakmile jste nastavili iCloud Fotografie synchronizovat vaše obrázky, budete moci pro přístup k celé vaší sbírky fotografií, a to kdykoli a z libovolného zařízení se systémem iOS (iPhone, iPad nebo iPod touch) nebo počítače (Mac nebo PC s Windows).
nemusíte přemýšlet o použití samostatné aplikace pro přenos fotografií ke kopírování fotografií mezi zařízeními. iCloud photos to dělá automaticky!
vaše knihovna fotografií iCloud je organizována stejným způsobem napříč zařízeními. Díky tomu je navigace vašich obrázků známým zážitkem bez ohledu na to, které zařízení používáte.
kromě nahrání nových fotografií do knihovny fotografií iCloud je důležité si uvědomit, že všechny změny provedené na fotografiích na jednom zařízení budou automaticky aktualizovány na všech ostatních zařízeních podporujících iCloud.
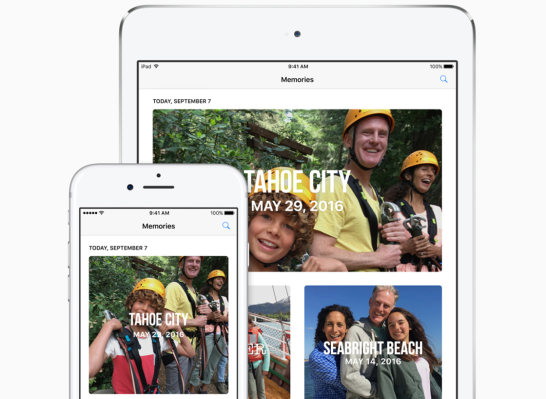
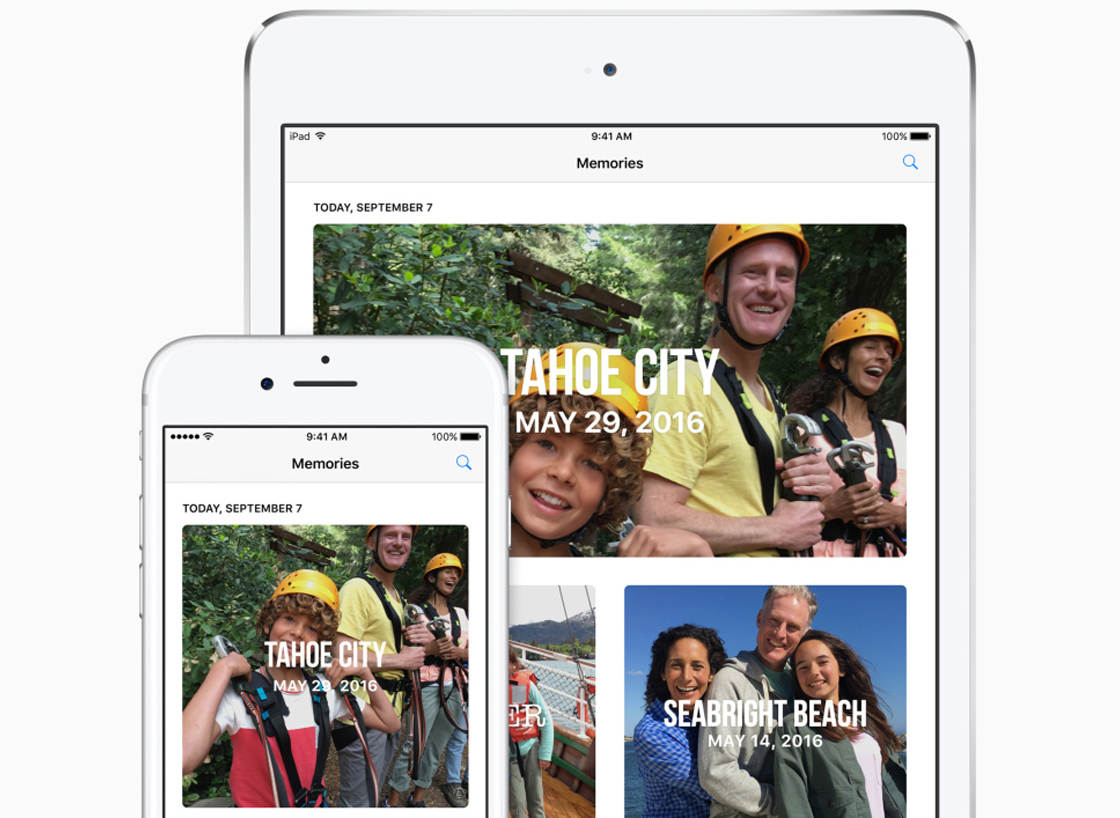
například, pokud upravíte obrázek na vašem iPhone, upravený snímek bude automaticky nahrána na iCloud a bude viditelné na vaše další zařízení, jako jsou iPad nebo Mac.
Pokud vytvoříte nové album v aplikaci Fotografie, zobrazí se toto album v aplikaci Fotografie na ostatních zařízeních iOS a Mac.
Pokud odstraníte fotografie z Photos app, že obraz bude odstraněn z vašeho iCloud Photo Library, a proto bude odstraněn ze všech ostatních iCloud v mobilních zařízeních.
můžete vytvářet alba, označit snímky jako oblíbené, a organizovat vaše fotografie, ať už jste na iPhone, iPad, iPod touch nebo Mac. Nezapomeňte, že vše, co děláte na jednom zařízení, se projeví na všech ostatních zařízeních podporujících iCloud.
Nastavení & Synchronizovat iCloud Fotky
Pokud chcete přístup na všechny vaše fotografie a videa na všech svých iCloud-umožnil zařízení, budete muset aktivovat iCloud Photo Library na každém zařízení.
po aktivaci budou všechny nové fotografie nebo videa, které pořídíte, automaticky nahrány a uloženy ve vaší knihovně fotografií iCloud. Tyto fotografie a videa budou poté synchronizovány s dalšími zařízeními, která mají povoleno iCloud Photos.
iCloud Photos je k dispozici na zařízeních iOS (iPhone, iPad a iPod touch) se systémem iOS 8.3 nebo novějším. K uložení fotografií musíte mít samozřejmě dostatek dostupného úložiště iCloud (na možnosti úložiště se podíváme později v tomto článku).
Chcete-li v iPhone zapnout knihovnu fotografií iCloud, otevřete aplikaci Nastavení. Klepněte na své jméno v horní části Nastavení a potom klepněte na iCloud.
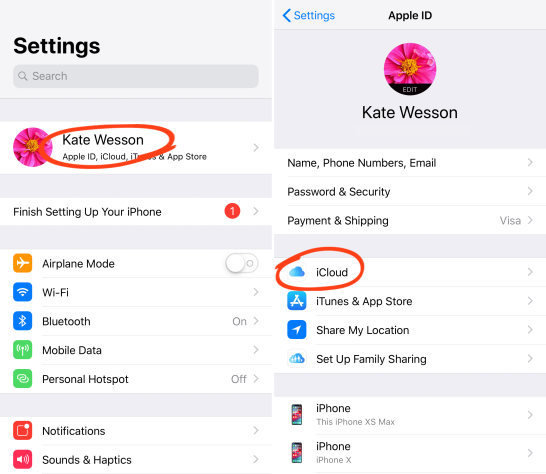
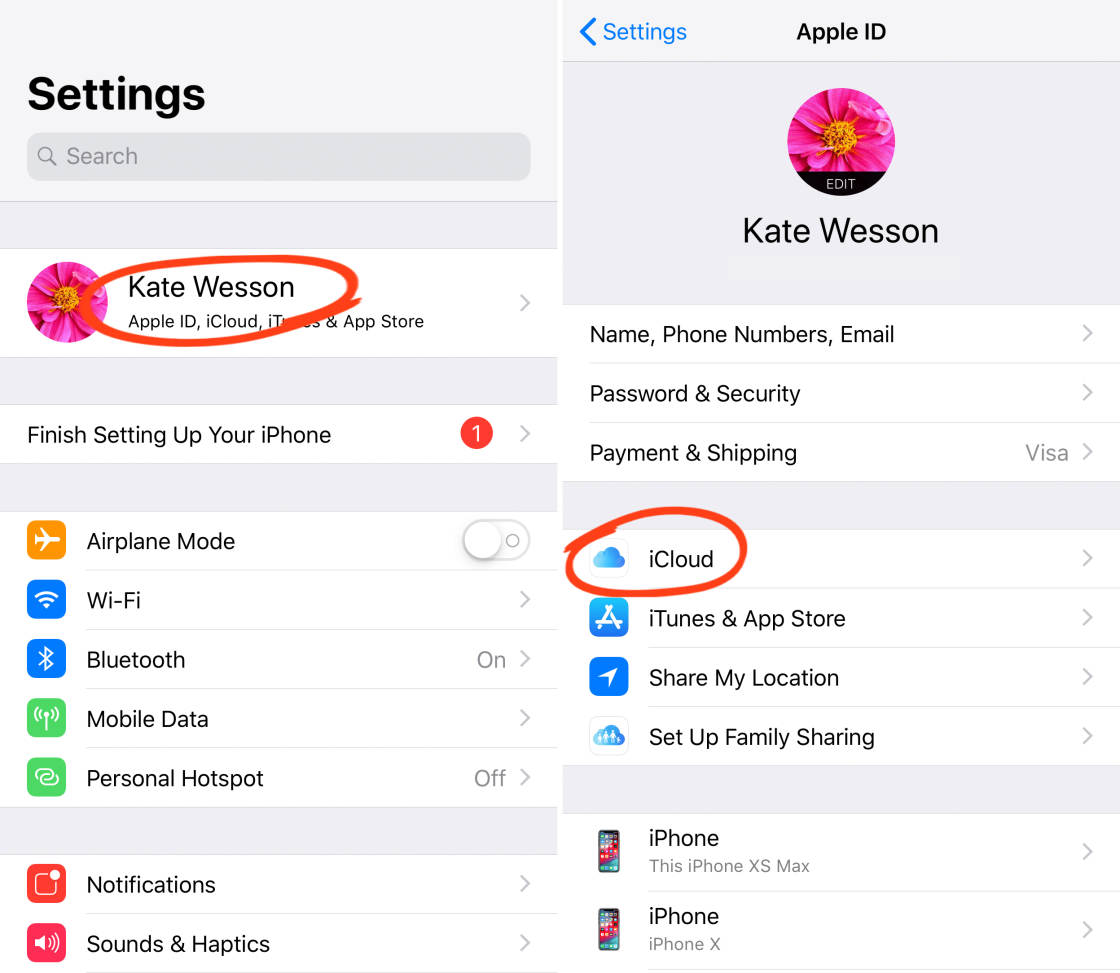
Vyberte Fotografie, pak přejít na iCloud Fotografií.
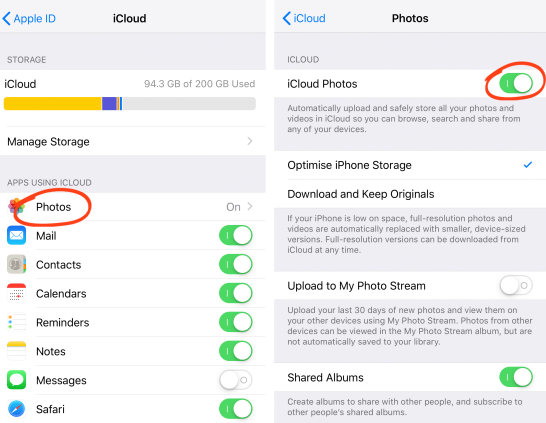

Když jste poprvé aktivovat iCloud Photo Library, uvidíte pokrok bar říkám vám, jak mnoho fotografií byly nahrány na iCloud. To může trvat značné množství času v závislosti na tom, kolik fotografií máte v zařízení a rychlosti připojení k internetu. Ujistěte se, že jste připojeni k Wi-Fi a že váš telefon má dostatek baterie.
pod nastavením iCloud Photos uvidíte dvě možnosti: optimalizovat úložiště iPhone a stahovat a uchovávat originály.
optimalizace úložiště iPhone umožňuje nahrát obrázky v plném rozlišení do iCloud a poté nahradit obrázky v iPhone optimalizovanými verzemi, které zabírají méně místa. To je skvělé, pokud váš iPhone má nedostatek úložného prostoru.
Pokud se rozhodnete optimalizovat úložiště iPhone, obrázky v plném rozlišení se automaticky stáhnou z iCloud do vašeho zařízení, kdykoli je chcete zobrazit, upravit, poslat e-mailem atd. Budete muset mít Wi-Fi nebo mobilní připojení k internetu, abyste mohli stahovat fotografie z iCloud tímto způsobem.
Pokud chcete zachovat původní obrázky v plném rozlišení na vašem iPhone, vyberte Stáhnout a zachovat originály. Výhodou je, že budete mít přístup k obrázkům v plném rozlišení uloženým ve vašem iPhone, i když nemáte připojení k internetu. Uvědomte si však, že pokud vyberete tuto možnost, úložiště vašeho iPhone se zaplní rychleji.
stejné možnosti jsou k dispozici v nastavení na iPadu a iPodu touch. Ujistěte se, že na těchto zařízeních zapnete knihovnu fotografií iCloud, abyste mohli plně využít možnosti přístupu ke všem obrázkům ze všech svých zařízení.
po zapnutí iCloud Photos na vašem iPhone nebo jiném zařízení si všimnete, že album Camera Roll v aplikaci Fotografie bylo přejmenováno na všechny fotografie.
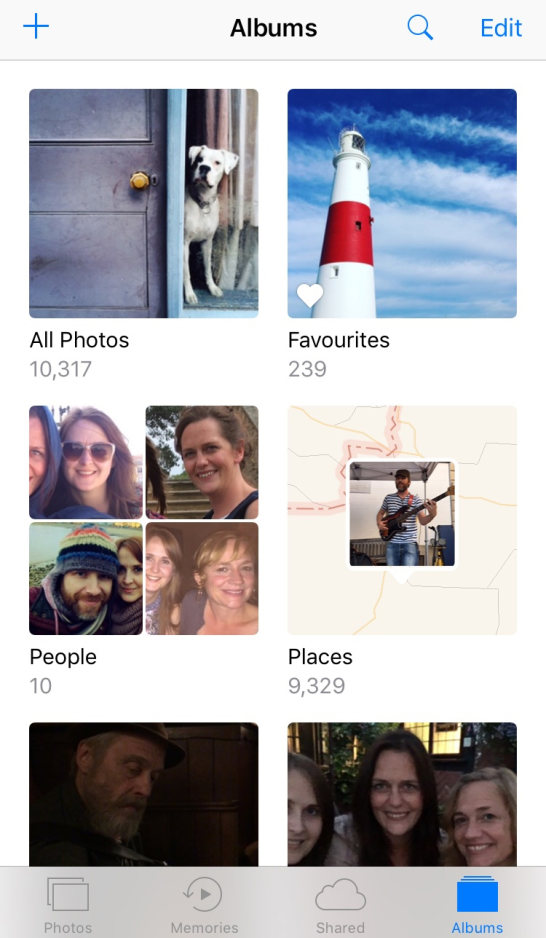
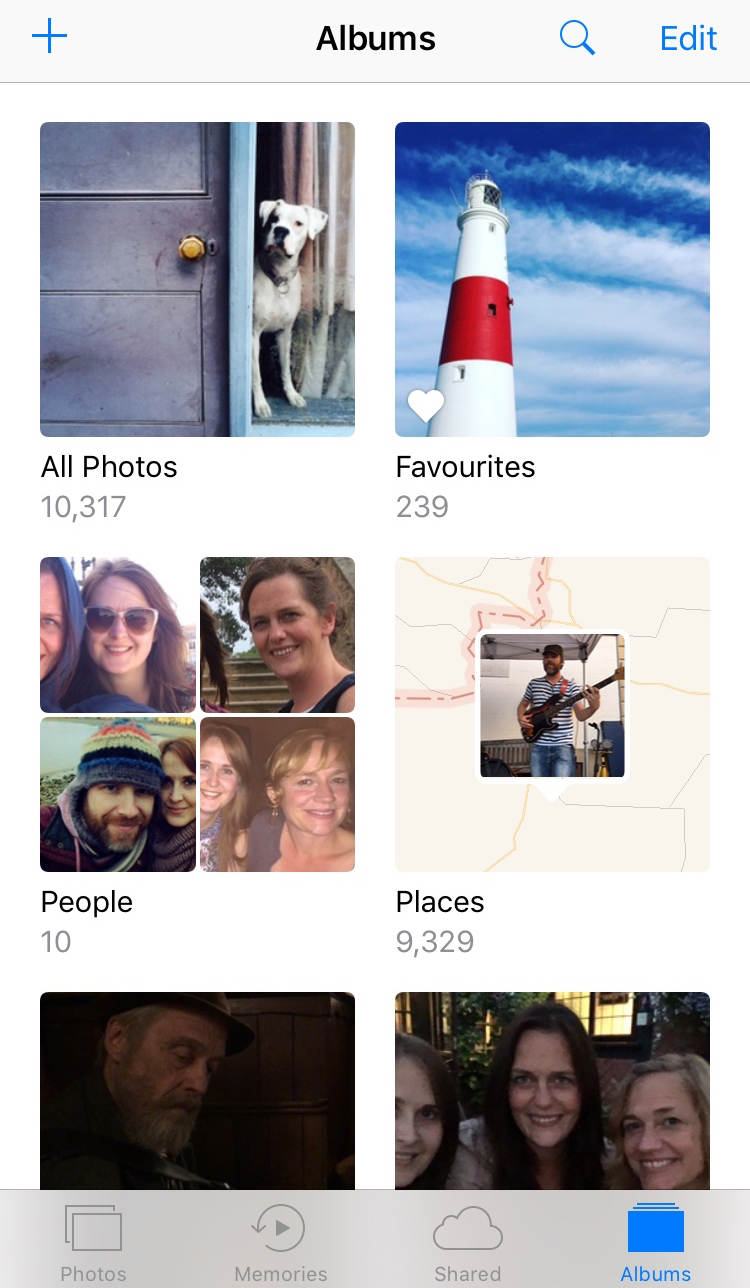
to je proto, že již obsahuje pouze fotografie pořízené s fotoaparátem na konkrétní zařízení – to má nyní všechny vaše obrázky z všechny vaše iCloud zařízení.
Pokud máte počítač Mac nebo Windows, můžete podle pokynů v tomto tutoriálu aktivovat iCloud Photos v počítači.
plány úložiště iCloud
knihovna fotografií iCloud vám může pomoci uvolnit místo na zařízeních iOS a Mac. Budete se však muset ujistit, že máte dostatek úložiště iCloud pro uložení všech vašich obrázků.
získáte 5 GB volného úložiště iCloud a poté, jak vaše knihovna roste, můžete upgradovat na jiný plán a získat více úložiště, jak potřebujete.
Více úložiště iCloud znamená více místa pro ukládání fotografií, videí a dalších položek, které se rozhodnete zálohovat do iCloud, jako jsou dokumenty a aplikace.
Chcete-li zkontrolovat aktuální příspěvek na úložiště iCloud, přejděte na Nastavení > iCloud. V horní části obrazovky uvidíte, kolik z celkového úložiště iCloud jste použili.
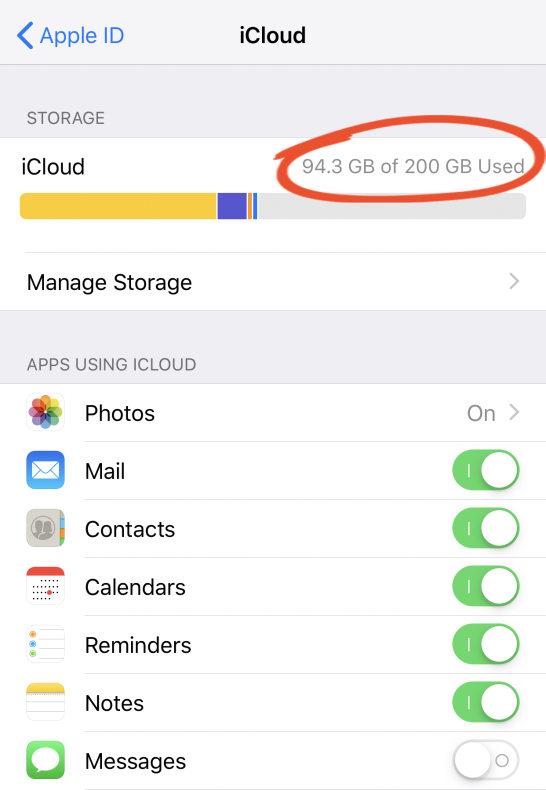
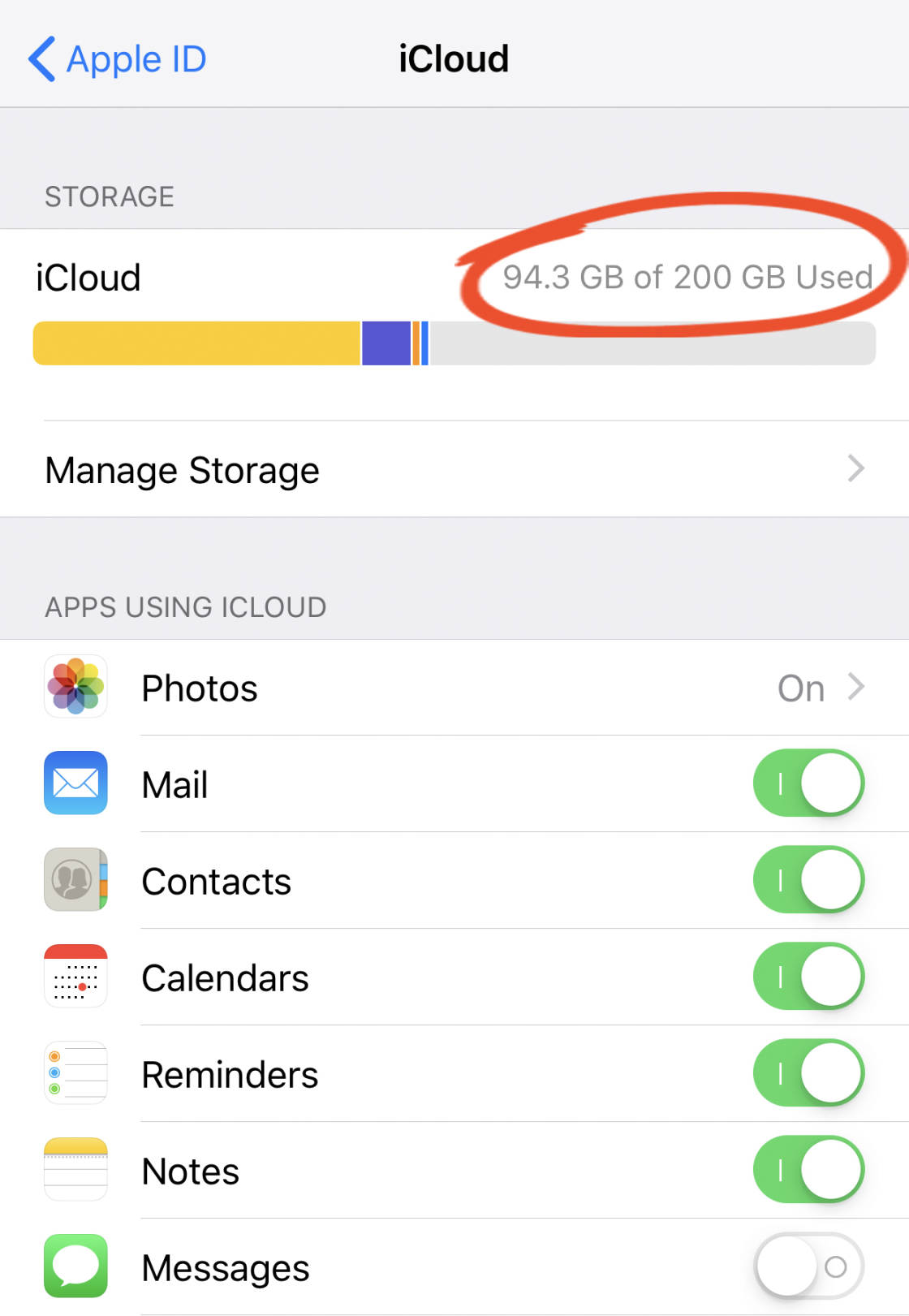
Pokud se vám docházejí k dispozici iCloud úložného prostoru, můžete upgradovat svůj plán skladování poklepáním na Změnit Plán Skladování.
platíte za úložiště iCloud měsíčně a platba se provádí automaticky stejnou metodou, jakou používáte při nákupu aplikací z App Store. cenové plány úložiště iCloud jsou uvedeny níže:


Synchronizace Fotografií Mezi iPhone & Mac
chcete automaticky přenášet fotografie z iPhone do Macu?
Pokud máte Mac se systémem OS X Yosemite 10.10.3 nebo novější, můžete zapnout iCloud Photo Library, takže všechny vaše fotografie a videa z vašeho iPhone a další zařízení iOS, automaticky zobrazí v aplikaci Fotky na vašem počítači Mac.
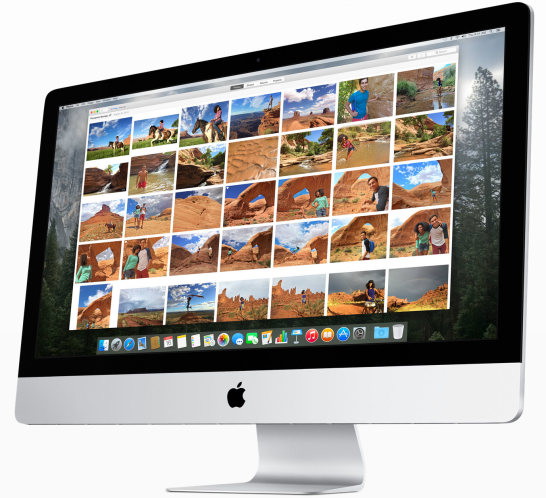

nastavit iCloud Fotografie na vašem počítači Mac, klikněte na nabídku Apple v levém horním rohu obrazovky, pak přejděte na System Preferences > iCloud. Pokud se zobrazí výzva, zadejte své Apple ID.
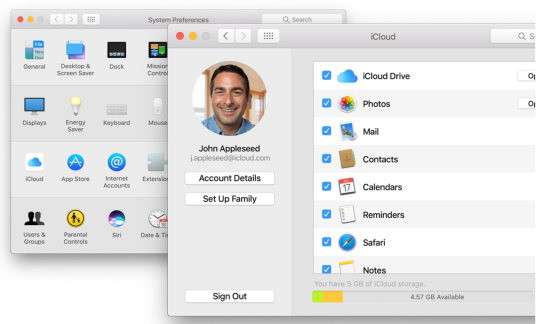
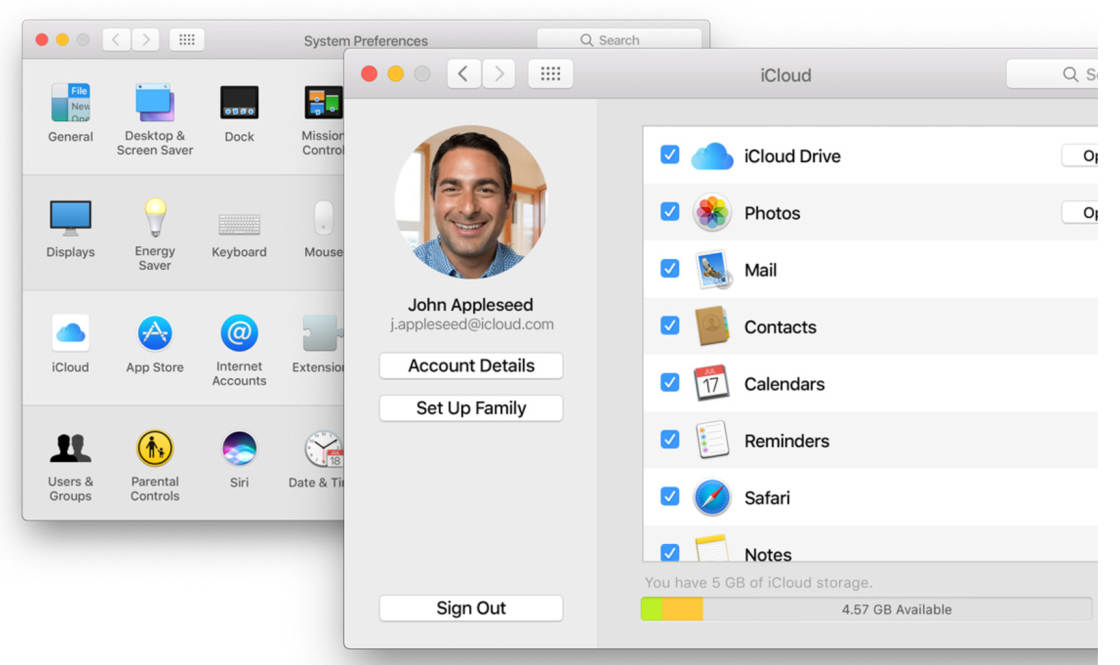
Zajistit, Fotografie, možnosti zaškrtnuta, potom klepněte na tlačítko Možnosti napravo od Fotografie a vyberte iCloud Photo Library.
Chcete-li určit možnosti ukládání knihovny fotografií v počítači Mac, Otevřete aplikaci Fotografie, poté otevřete nabídku fotografie vlevo nahoře a vyberte Předvolby. Vyberte kartu iCloud a poté vyberte ze dvou možností: stáhněte originály do tohoto počítače Mac nebo Optimalizujte úložiště Mac.
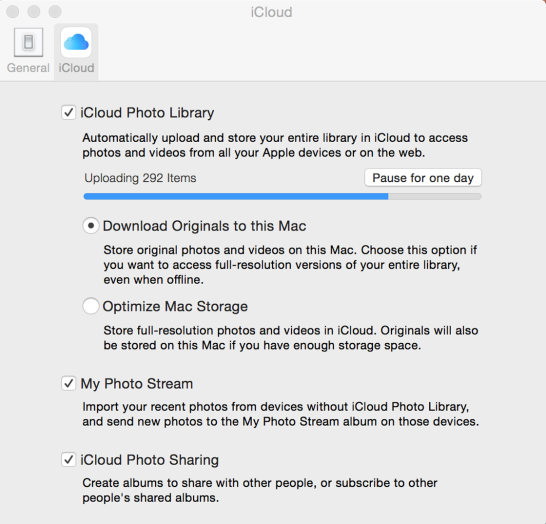

nyní můžete použít aplikaci Fotky na vašem počítači Mac, stejně jako vy na vašem iPhone. Kliknutím na album všechny fotografie vlevo se zobrazí všechny obrázky ve vaší knihovně fotografií iCloud.
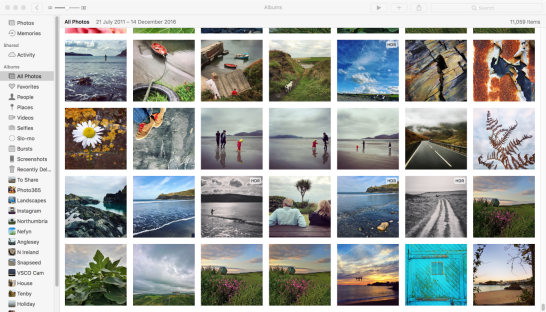
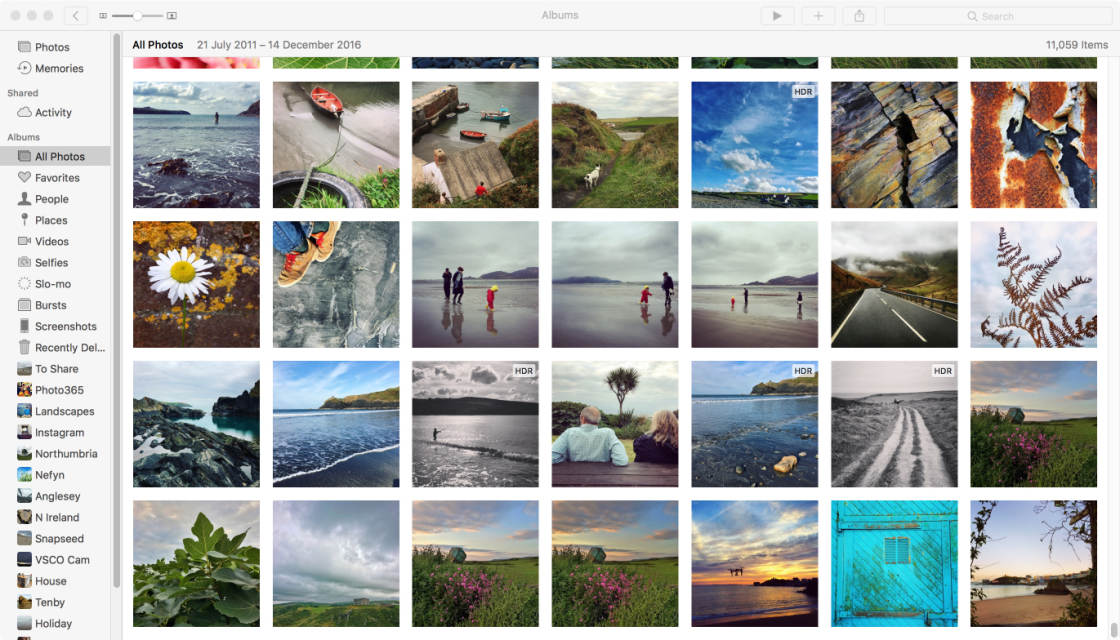
Pokud jste zorganizoval své fotografie do alba na vašem iPhone, tato alba budou uvedeny na levé straně obrazovky. Vaše můžete uspořádat obrázky do alb v aplikaci Fotografie na vašem počítači Mac, stejně jako na vašem iPhone.
Jen si pamatujte, že veškeré změny, které provedete v aplikaci Fotografie na vašem počítači Mac (včetně organizování fotografií do alb) budou synchronizovány a aktualizován na další vaše iCloud zařízení, jako jsou iPhone a iPad.
aplikace Fotografie na vašem počítači Mac také umožňuje upravovat fotografie stejným způsobem jako aplikace Fotografie na vašem iPhone. Nástroje pro úpravy zahrnují filtry, nastavení osvětlení a barev, oříznutí a dokonce i retušovací nástroj.
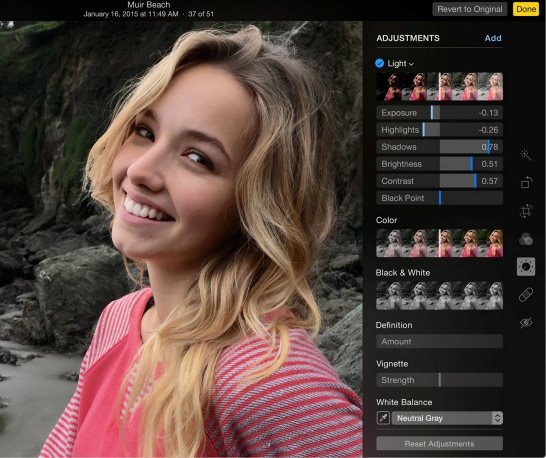
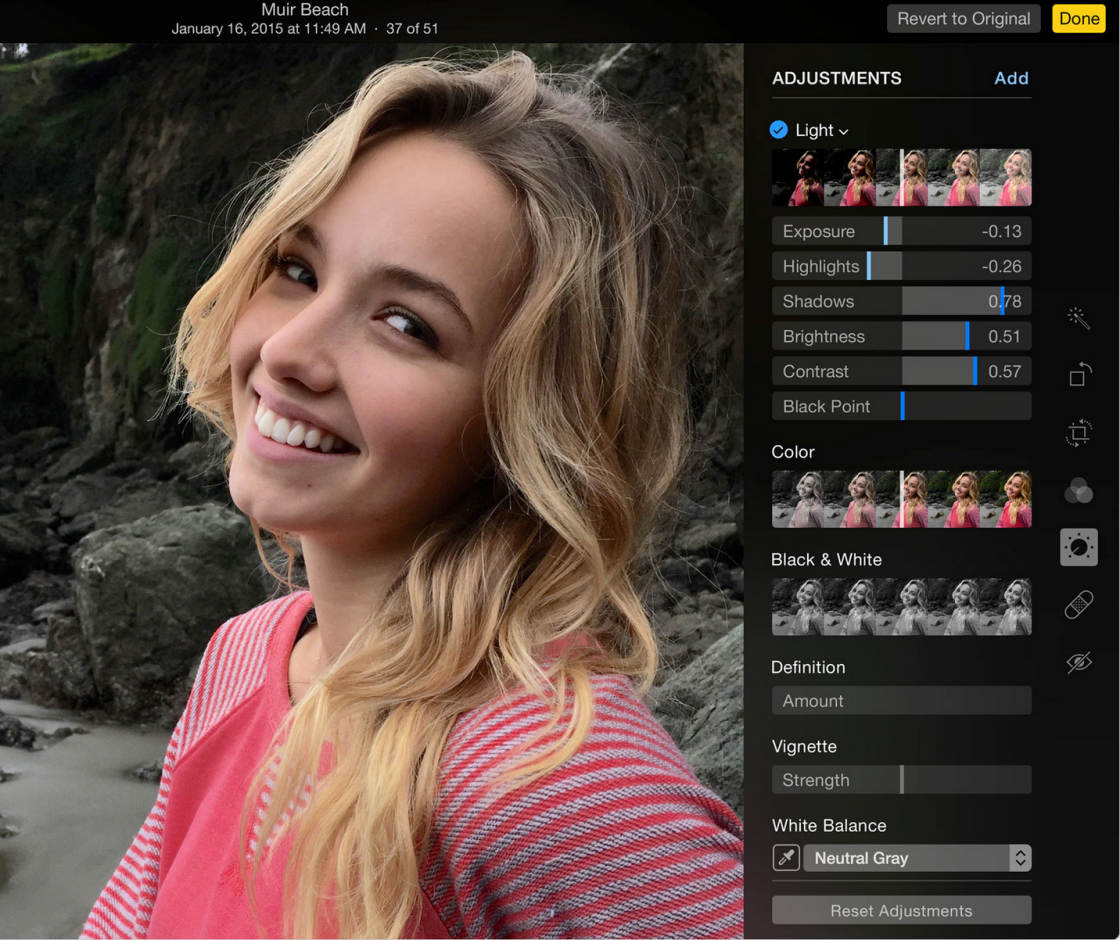
Jednoduše dvakrát klepněte na fotografii, klepněte na tlačítko Upravit v pravém horním rohu. Nezapomeňte, že všechny vaše úpravy budou automaticky synchronizovány přes iCloud, aby se objevily na vašich dalších zařízeních iOS. Úpravy jsou nedestruktivní, takže se můžete kdykoli vrátit zpět k originálu.
Pokud máte fotografie ve složkách v počítači Mac, které chcete uložit do knihovny fotografií iCloud, budete je muset importovat do aplikace Fotografie. Po importu se automaticky zobrazí v albu všechny fotografie na ostatních zařízeních iOS.
Chcete-li importovat fotografie do aplikace Fotografie v počítači Mac, přejděte do souboru > Import. Vyberte požadované obrázky nebo složky, klepněte na tlačítko Zkontrolovat pro Import a poté na tlačítko Importovat všechny nové fotografie.
kopírovat plném rozlišení snímky z iCloud Knihovny Fotografií do složky na vašem počítači, vyberte obrázky v aplikaci Fotky na vašem počítači Mac, a pak jít do Souboru > Export. Můžete si vybrat, zda chcete exportovat fotografii tak, jak je (včetně jakýchkoli úprav), nebo nezměněný originál. V dalším dialogovém okně vyberte preferované možnosti a klepněte na tlačítko Exportovat. Vyberte složku, do které mají obrázky jít, a klikněte na Exportovat.
Synchronizace Fotografií Mezi iPhone & Windows PC
iCloud Photo Library je navržen tak, aby bezproblémově pracovat mezi zařízení Apple. Takže pokud máte počítač Mac, jednoduše použijte aplikaci Fotografie k prohlížení, organizaci a úpravě obrázků stejným způsobem jako na vašem iPhone. Ale co když máte počítač se systémem Windows?
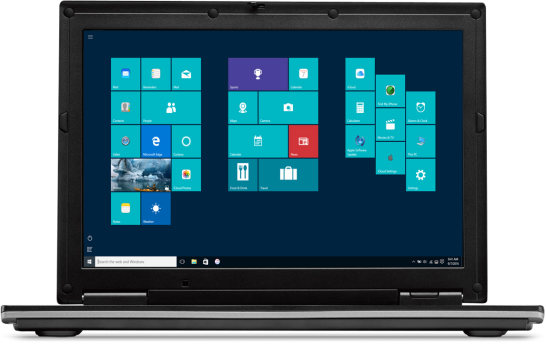
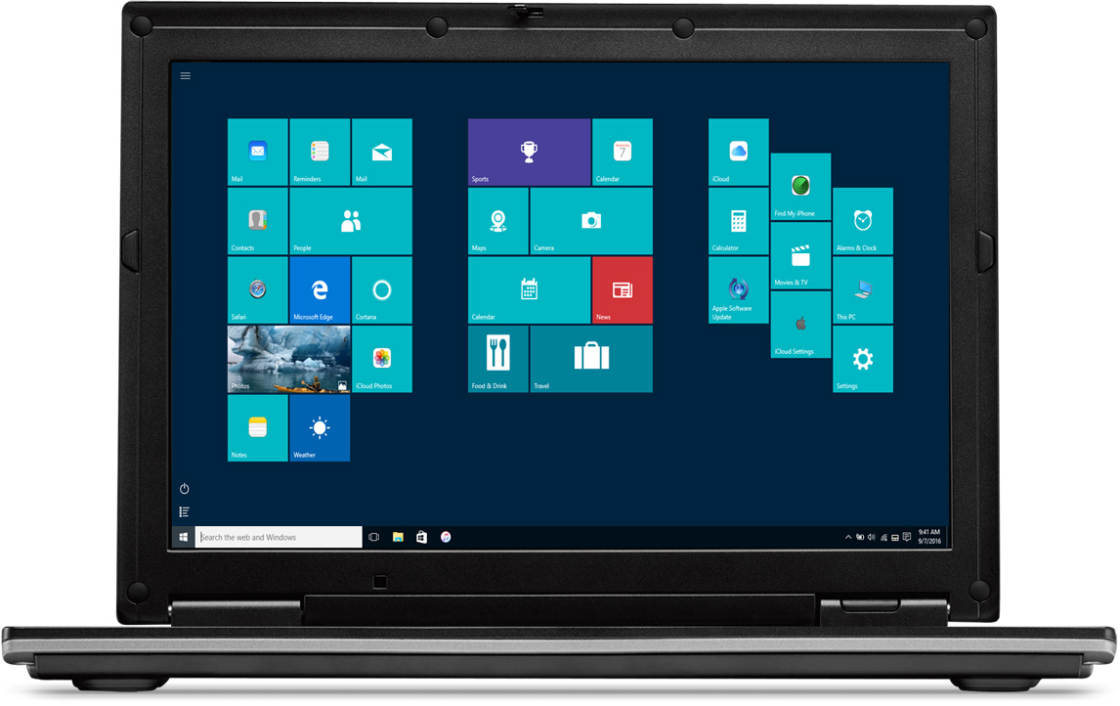
Naštěstí, stále můžete využít iCloud Photo Library pro přenos fotografií z iPhone na Windows, i když nechcete dostat Fotografie app, jako jste vy dělat na Macu.
Chcete-li povolit iCloud v počítači se systémem Windows, musíte používat systém Windows 7 nebo novější. Otevřete webový prohlížeč v počítači se systémem Windows a poté kliknutím na tento odkaz stáhněte iCloud pro Windows z webu Apple a nainstalujte software do počítače.
po instalaci otevřete program iCloud pro Windows a přihlaste se pomocí svého Apple ID. Zkontrolujte, zda je zaškrtnuta volba fotografie, poté klikněte na možnosti a vyberte iCloud Photo Library. Klikněte na Hotovo a poté na Použít.
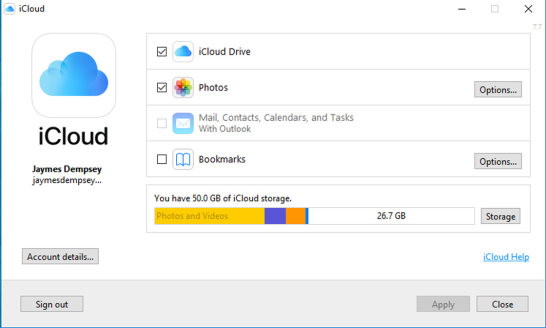

nyní můžete použít iCloud Photo Library na vašem PC s Windows stáhnout všechny fotografie a videa z vašeho zařízení Apple k počítači, nebo nahrát své Windows obrázky na iCloud.
Když otevřete Průzkumník Windows/souborů, uvidíte, že váš počítač vytvořil složky s názvem iCloud Photos. Fotografie z ostatních zařízení podporujících iCloud se zobrazí ve složce Stahování.
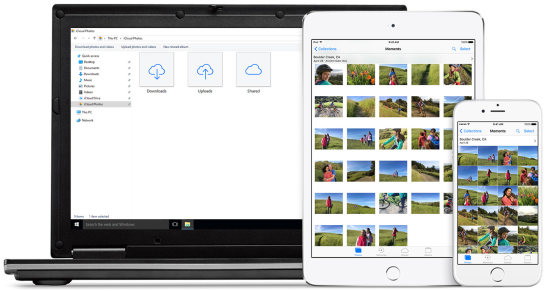
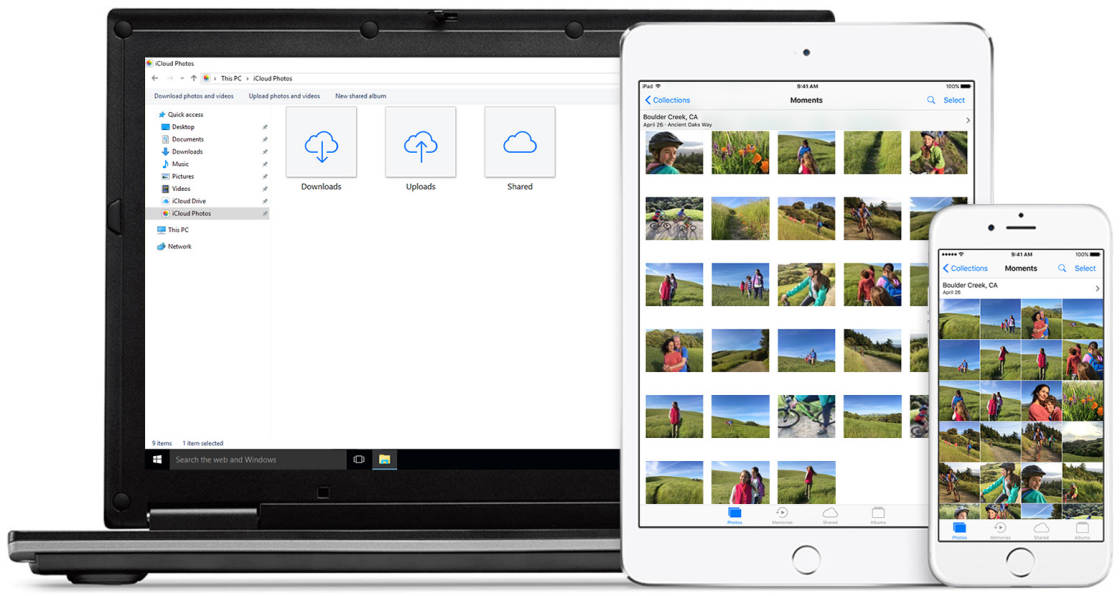
A pokud si uložit fotografie z vašeho počítače do složky Obrázky, budou nahrány na iCloud, takže můžete k nim přistupovat z vašeho iPhone nebo jiné iOS zařízení.
iCloud.com
dalším způsobem, jak zobrazit obrázky ve vaší knihovně fotografií iCloud, je prostřednictvím Apple iCloud.com webové stránky. Tuto metodu můžete použít na jakémkoli zařízení, jak si jednoduše přistupovat prostřednictvím webového prohlížeče, stejně jako přístup k žádné jiné webové stránky.
jakmile otevřete iCloud.com ve webovém prohlížeči, jednoduše se přihlaste pomocí svého Apple ID, poté klikněte na fotografie na ovládacím panelu, jak je uvedeno níže.
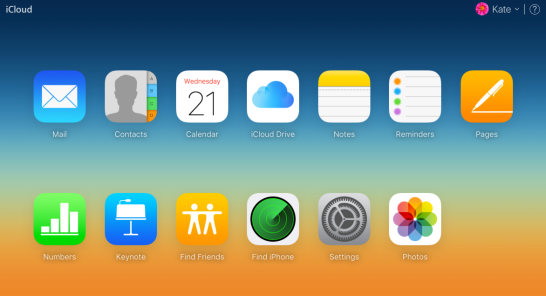
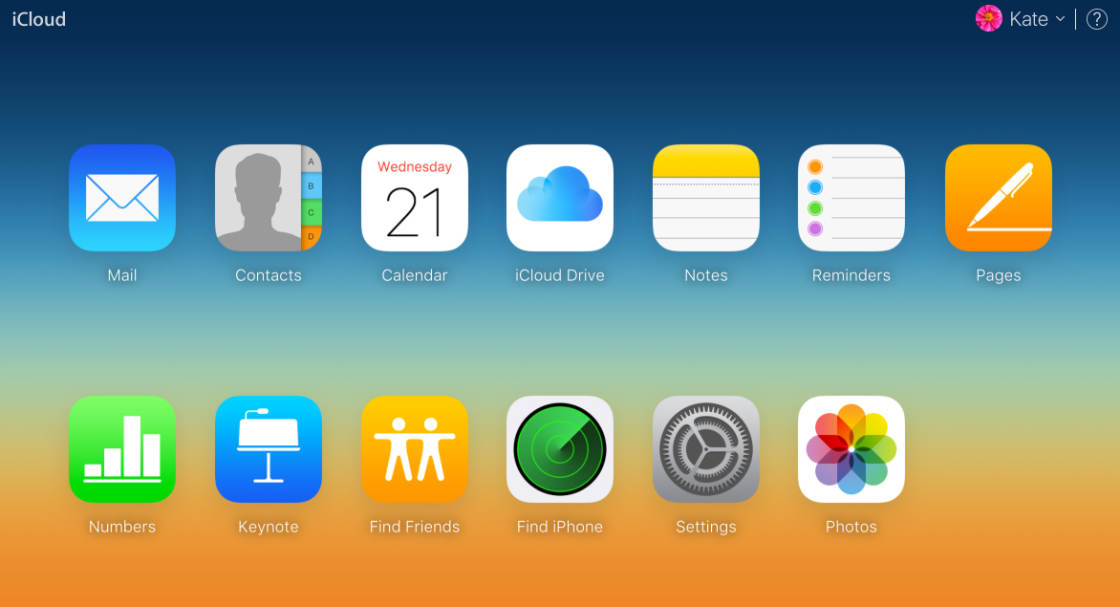
Podělte se o Své iCloud Fotky
S iCloud Photo Library je to snadné se podělit o své fotografie s ostatními lidmi. Jednoduše otevřete kartu sdílené v aplikaci Fotografie na jakémkoli zařízení, poté vytvořte album, přidejte do něj fotografie a pozvěte přátele, aby se připojili k albu. Můžete jim dokonce povolit přidávat své vlastní fotografie do sdíleného alba a lidé mohou fotografie lajkovat a komentovat.
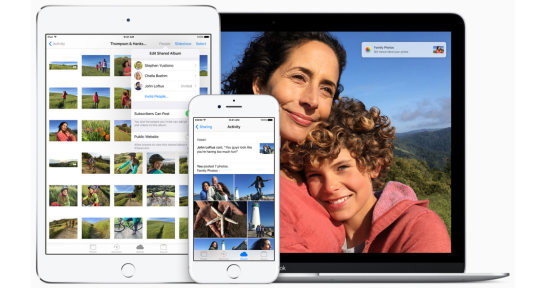
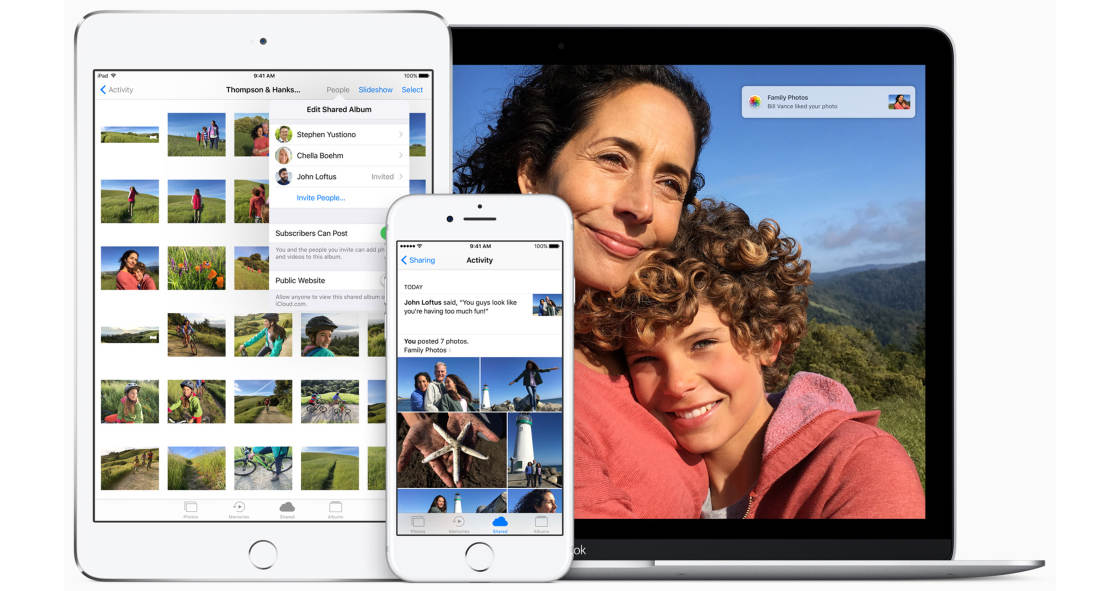
Leave a Reply