Jak Přenášet Fotografie Z iPhone do PC
- Chris Hoffman
@chrisbhoffman
- 10. dubna, 2018, 9:00 EDT


nepotřebujete žádný speciální software pro přenos fotografií a videa z iPhone do POČÍTAČE se systémem Windows. Nepotřebujete ani iTunes. Vše, co potřebujete, je kabel Lightning-to-USB, který používáte pro nabíjení.
ve skutečnosti software Apple iTunes nemá ani vestavěný způsob kopírování fotografií z vašeho iPhone do počítače. Má funkci synchronizace fotografií, ale to je jen pro kopírování fotografií z počítače do iPhone.
Použití Souboru Explorer nebo Průzkumníka Windows
Připojte svůj iPhone nebo iPad k počítači pomocí přiloženého Lightning-to-USB kabel začít. Jedná se o stejný kabel, který používáte pro nabíjení telefonu.
související: Proč Váš iPhone se Vás Ptá Na „Důvěřovat Tomuto Počítači“ (a Zda Byste Měli)
při prvním připojení k počítači, budete vidět pop-up dotazem na důvěru vašeho počítače (pokud máte nainstalované iTunes), nebo umožnit přístup k své fotografie a videa (pokud nemáte iTunes nainstalován). Klepnutím na „důvěřovat“ nebo „povolit“ poskytnete počítači přístup k fotografiím. Možná budete muset odemknout iPhone, než se zobrazí toto vyskakovací okno.
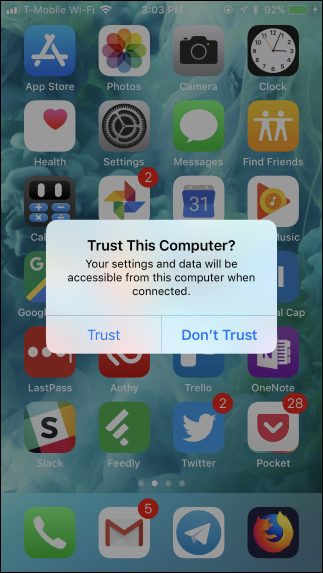
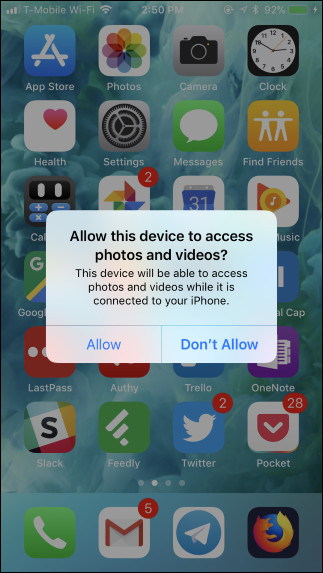
Váš iPhone se zobrazí jako nové zařízení pod „Tento POČÍTAČ“ v Průzkumníku Souborů v systému Windows 10 nebo „Počítač“ v Průzkumníku Windows na Windows 7. Zamiřte sem a poklepejte na něj.
Pokud nevidíte iPhone pod tímto počítačem nebo počítačem, odpojte iPhone, připojte jej zpět a ujistěte se, že je odemčený.

související: proč každá kamera vkládá fotografie do složky DCIM?
Poklepejte na složku „DCIM“ uvnitř zařízení iPhone. Vaše fotografie a videa jsou uloženy ve složce 100APPLE. Pokud máte spoustu fotografií a videí, uvidíte další složky s názvem 101APPLE, 102APPLE atd. Pokud používáte iCloud k ukládání fotografií, uvidíte také složky s názvem 100Cloud, 101Cloud atd.
standardní složka DCIM je jediná věc, kterou uvidíte na vašem iPhone. Odtud nemáte přístup k žádným dalším souborům na vašem iPhone.

uvidíte své fotografie jako .JPG soubory, videa jako .MOV soubory a screenshoty jako .PNG soubory. Můžete na ně dvakrát kliknout a zobrazit je přímo z vašeho iPhone. Můžete je také zkopírovat do počítače pomocí drag-and-drop nebo copy-and-paste.
Pokud odstraníte položku ve složce DCIM, bude odstraněna z úložiště vašeho iPhone.

Chcete-li importovat vše z vašeho iPhone, stačí zkopírovat a vložit nebo přetáhnout složku 100APPLE (a všechny další složky) uvnitř složky DCIM. Nebo můžete jen chytit celou složku DCIM, pokud chcete. Jen nezapomeňte Kopírovat místo přesunutí položek, pokud chcete, aby zůstaly v telefonu.

příbuzný: Jaký je formát obrazu HEIF (nebo HEIC)?
Pokud vidíte soubory s .Přípona souboru HIEC, která označuje, že váš iPhone fotografuje pomocí nového formátu obrazu HEIF. Toto je výchozí nastavení od iOS 11, ale pro zobrazení těchto souborů v systému Windows potřebujete software třetích stran.
nemusíte však na svém iPhone deaktivovat HEIF, aby byly tyto fotografie kompatibilnější. Na vašem iPhone přejděte na Nastavení > fotografie, přejděte dolů a potom klepněte na“ automatické “ v části přenos do počítače Mac nebo PC. Váš iPhone automaticky převede fotografie na .Soubory JPEG při importu do počítače.
Pokud místo toho vyberete „zachovat originály“, váš iPhone vám dá originál .HEIC soubory.


Import Fotografií S Windows Fotografií (nebo Jiných Aplikací)
všechny aplikace, které lze importovat fotografie z digitálního fotoaparátu nebo USB zařízení můžete také importovat fotografie z iPhone nebo iPad. IPhone vystavuje složku DCIM, takže vypadá stejně jako jakýkoli jiný digitální fotoaparát na software v počítači. Stejně jako při použití správce souborů systému Windows jej stačí připojit pomocí kabelu Lightning-to-USB a v telefonu klepnout na „Trust“.
například, můžete otevřít aplikaci Fotografie součástí systému Windows 10, a potom klepněte na tlačítko „Importovat“ na panelu nástrojů se dostat úhledný import zkušenosti. Fotografie, které importujete tímto způsobem, jsou uloženy ve složce Obrázky.
jakákoli jiná aplikace, která nabízí funkci „Import z fotoaparátu „nebo“ Import z USB“, by měla fungovat také s vaším iPhone. Tuto funkci nabízí mnoho dalších programů pro správu obrázků a fotografování.

Synchronizovat Své Fotografie S iCloud Photo Library (nebo Jiné Služby)
Pokud nechcete, aby se připojit svůj iPhone k POČÍTAČI pomocí kabelu, můžete také použít on-line foto služby synchronizace. Tyto nebudou jen nahrávat fotografie z vašeho iPhone do cloudu – budou také stahovat tyto fotografie z cloudu do vašeho počítače. Skončíte s kopií uloženou online a kopií uloženou v počítači.
například, můžete povolit iCloud Photo Library na vašem iPhone tím, míří do Nastavení > Fotografie a aktivace „iCloud Photo Library“, pokud to již není povoleno. Váš iPhone poté automaticky nahraje vaše fotografie do vašeho účtu Apple iCloud.


můžete nainstalovat iCloud pro Windows, přihlaste se pomocí svého Apple ID a povolte „Fotografie“ funkce v iCloud control panel. Kliknutím na tlačítko „Možnosti“ můžete určit, kde jsou fotografie uloženy v počítači, a upravit další nastavení.
fotografie, které pořídíte, se automaticky nahrají do knihovny fotografií iCloud a poté software iCloud automaticky stáhne jejich kopii do počítače.

Toto není jediná aplikace, kterou můžete použít pro synchronizaci fotografií do počítače. Aplikace Dropbox, Fotky Google a Microsoft OneDrive pro iPhone nabízejí funkce automatického nahrávání fotografií a pomocí nástrojů Dropbox, Google Backup and Sync a OneDrive pro Windows můžete tyto fotografie automaticky stáhnout do počítače.

mějte na paměti, že s těmito službami tyto složky skutečně synchronizujete. Pokud tedy něco odstraníte ze synchronizované složky v počítači, odstraní se také v telefonu.
Image Credit: Wachiwit/. com
Chris Hoffman je šéfredaktorem How-To Geek. O technologii píše více než deset let a dva roky byl publicistou PCWorld. Chris napsal pro New York Times, byl rozhovor jako technologický expert na TV stanic, jako je Miami NBC 6, a jeho práce se vztahuje zpravodajské kanály, jako je BBC. Od roku 2011 Chris napsal více než 2 000 článků, které byly přečteny téměř miliardkrát- – – a to je právě tady na How-To Geek.Číst celé Bio “
Leave a Reply