jak opravit selhání Minecraft v systému Windows 10 [Průvodce hráče]
kromě toho si všimněte, že DriverFix vyhledává aktualizace jako antivirové kontroly hrozeb. Tento nástroj udrží váš systém v bezpečí, protože můžete ručně stáhnout a nainstalovat nesprávnou verzi ovladače.

DriverFix
Aktualizovat ovladače grafické karty na nejnovější verzi a vyřešit Minecraft pády! DriverFix je na tento úkol!
Update Windows
Windows 10 je složitá platforma. Stejně jako je optimalizován pro hraní her, jste závislí na neustálých aktualizacích systému.
nikdy nevíte, zda příští aktualizace něco naruší a některé vaše aplikace a hry učiní nepoužitelnými, včetně Minecraftu.
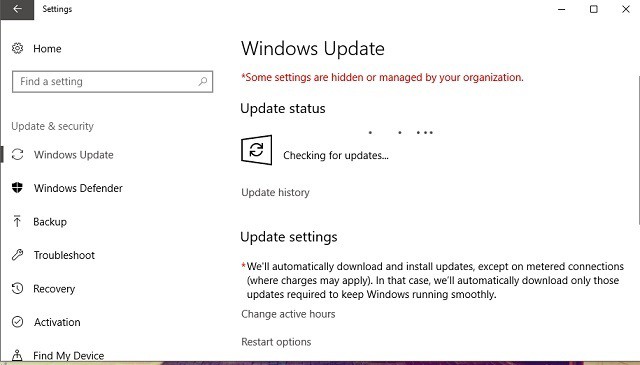
takže pro zahájení tohoto zdlouhavého procesu odstraňování problémů doporučujeme nejprve aktualizovat verzi systému Windows. Chcete-li to provést, jednoduše přejděte do aplikace Windows Update v aplikaci Nastavení a zkontrolujte aktualizace.
většinu času se systém Windows aktualizuje sám, ale nebude to bolet, pokud se jednou zkontrolujete. Pokud problém přetrvává i po aktualizaci, přejděte k jinému řešení.
Pokud máte potíže s otevřením aplikace Nastavení, Podívejte se na tento rychlý článek a vyřešte problém.
máte potíže s aktualizací systému Windows? Podívejte se na tuto příručku, která vám pomůže vyřešit je v žádném okamžiku.
Update Minecraft
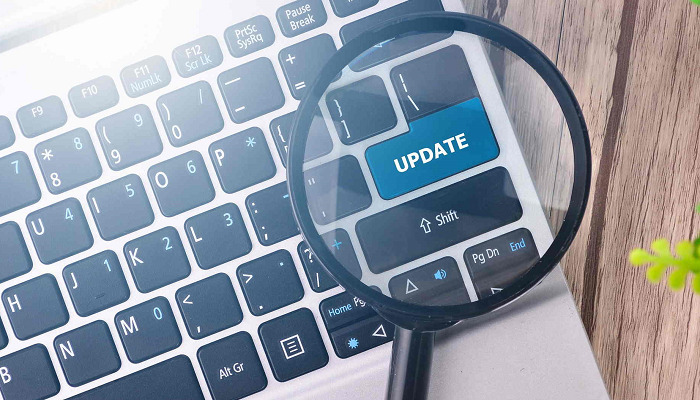
Pokud aktualizace systému Windows nepomohla, můžete se také pokusit aktualizovat samotnou hru. Ve skutečnosti se jedná o běžnější řešení, protože různé verze Minecraftu mají tendenci dávat hráčům bolesti hlavy.
a to, co je rozbité v aktuální verzi, lze snadno opravit v další verzi.
Chcete-li aktualizovat Minecraft, jednoduše přejděte do obchodu Microsoft Store a zkontrolujte aktualizace. Pokud máte verzi win32, můžete zkontrolovat aktualizace ve hře.
Microsoft Store se neotevře? Nebojte se, máme pro vás ta správná řešení.
vrátit zpět aktualizace
- Přejděte na Nastavení > Aktualizace & Zabezpečení > Windows Update.
- přejít na historii aktualizací > Odinstalovat aktualizace.
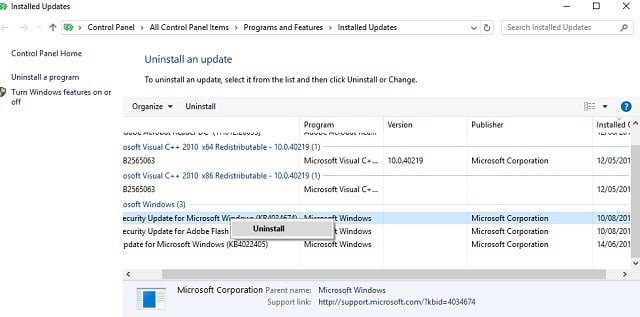
- nyní Najděte nejnovější aktualizaci nainstalovanou v počítači (můžete třídit aktualizace podle data), klepněte pravým tlačítkem myši a přejděte na Odinstalovat.
- restartujte počítač.
dobře, teď, když jsme se (snažili) Aktualizovat vše, co je třeba aktualizovat, je čas udělat přesný opak.
existují zprávy, které naznačují, že nové aktualizace systému Windows skutečně poškozují některé soubory Minecraft nebo je činí nepoužitelnými.
Pokud tomu tak je a opravdu chcete hrát Minecraft právě teď, nejviditelnějším řešením je jednoduše odstranit nejnovější aktualizace systému Windows.
V případě, že nevíte, jak to udělat, postupujte podle výše uvedených pokynů.
ujistěte Se, že Java je nainstalován

Java je zásadní pro běh Minecraft (a mnoho dalších aplikací a her) na vašem počítači. Pokud nemáte v počítači nainstalovanou Javu,nebudete ji moci ani spustit.
takže se ujistěte, že ji máte. V případě, že Java není v počítači nainstalována, stáhněte si ji zdarma z oficiálních webových stránek Java.
Update Java
- přejděte na vyhledávání, zadejte configure java a otevřete Configure Java.
- přejděte na kartu Aktualizace.
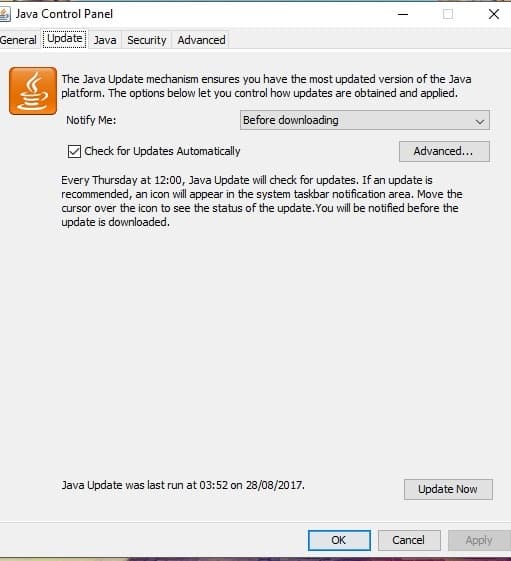
- Zkontrolujte aktualizace.
i když máte v počítači nainstalovanou Javu, existuje šance, že se něco pokazí, pokud používáte zastaralou verzi. Takže se vždy ujistěte, že máte nejnovější verzi Java.
Java by vás měla vždy upozornit, když je nová aktualizace připravena. Jednoduše obdržíte oznámení o zásobníku. Aktualizace však můžete také zkontrolovat ručně.
Pokud nevíte, jak to udělat, postupujte podle výše uvedených kroků.
použijte SFC scan
- přejděte na vyhledávání, zadejte příkaz cmd, klepněte pravým tlačítkem myši na příkazový řádek a vyberte Otevřít jako správce.
- zadejte následující příkaz a stiskněte klávesu Enter: sfc / scannow.

- počkejte na dokončení procesu.
- restartujte počítač.
nyní se podívejme, zda existují nějaké systémové chyby nebo poškozené součásti, které způsobují selhání hry. Nejjednodušší způsob, jak to zkontrolovat a vyřešit, je pomocí skenování SFC.
skenování SFC je příkaz, který se používá k řešení různých systémových chyb a může být užitečný i v tomto případě.
V případě, že nevíte, jak spustit skenování SFC, postupujte podle výše uvedených pokynů.
Pokud máte potíže s přístupem na příkazový řádek jako správce, měli byste se blíže podívat na tuto podrobnou příručku.
příkaz scannow se zastavil před dokončením procesu? Nebojte se, máme pro vás snadnou opravu.
zkuste DISM
- stiskněte klávesu Windows + X a spusťte příkazový řádek (Admin).
- V příkazovém řádku zadejte následující příkaz:
-
DISM.exe/Online /Cleanup-image /Restorehealth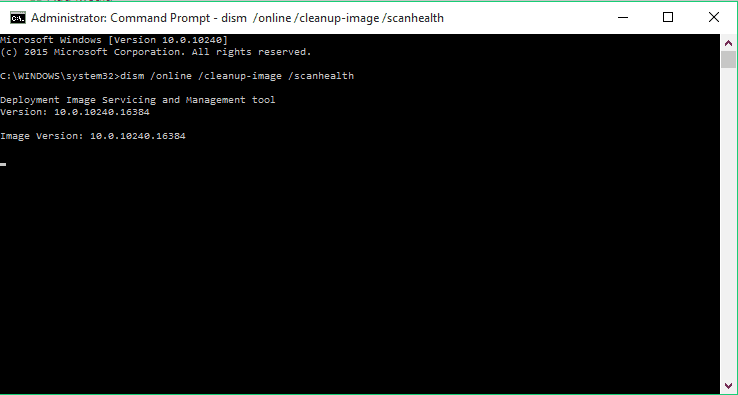
-
- V případě, že DISM nemohou získat soubory on-line, zkuste použít instalační USB nebo DVD. Vložte médium a zadejte následující příkaz:
DISM.exe /Online /Cleanup-Image /RestoreHealth /Source:C:RepairSourceWindows /LimitAccess
- nezapomeňte vyměnit cestu C: RepairSourceWindows vašeho DVD nebo USB.
- operace by neměla trvat déle než 5 minut.
Pokud skenování SFC nedokončilo práci, můžete zkusit DISM, což je pokročilá varianta tohoto nástroje. DISM je zkratka pro nasazení Image servis a správu.
jeho hlavním úkolem je vyhledat poškozené soubory ve vašem systému a (doufejme) je opravit. Pomocí výše uvedených kroků spusťte DISM.
zdá se, že vše je ztraceno, když DISM selže v systému Windows? Podívejte se na tento rychlý průvodce a zbavte se starostí.
resetujte winstock
- Spusťte příkazový řádek jako správce. Chcete-li to provést, stiskněte klávesu Windows + X a z nabídky vyberte příkazový řádek (Admin).

- Když Příkazový Řádek se otevře, zadejte následující řádky:
- netsh winsock reset

- netsh int ip reset

- netsh winsock reset
- Zavřít Příkazový Řádek a restartujte POČÍTAČ.
Uživatelé hlásili, že toto řešení obvykle řeší problémy s IP konfigurace problém, ale mějte na paměti, že pokud používáte statickou IP adresu, budete muset nastavit znovu.
v Případě, že předchozí příkazy nefunguje, možná budete chtít vyzkoušet tyto příkazy:
- ipconfig /release
- ipconfig /flushdns
- ipconfig /renew
Pokud je něco špatně s vaším winstock nastavení, Minecraft je velmi pravděpodobné, že se zhroutí. Takže řešení je v tomto případě resetovat winstock.
V případě, že nevíte, jak to udělat, postupujte podle výše uvedeného postupu.
Odinstalovat podezřelé Mods

A konečně, protože Minecraft Mods jsou velmi populární, ujistěte se, že nic z toho vlastně dělá škody na vaši hru. A pokud existují nějaké nepříjemné mody, logickým řešením je odstranit.
to je o tom, určitě doufáme, že alespoň jedno z těchto řešení vám pomohlo vypořádat se s problémy s pádem Minecraftu.
Leave a Reply