Jak Opravit iMessage Není Synchronizace mezi Mac a iPhone
„Zprávy nejsou synchronizaci mezi můj iMac a iPhone X se systémem iOS 14. Také když se pokusím vytvořit novou zprávu na mém počítači Mac a zadejte do: z mých kontaktů na počítači Mac již neexistuje žádný automatický návrh.“
uživatelé Mac a iPhone mohou používat iMessages k odesílání a přijímání zpráv mezi všemi zařízeními iOS ( včetně iOS 14) a Mac přes mobilní nebo Wi-Fi síť. Přihlášením do více zařízení pomocí stejného Apple ID lze iMessages synchronizovat mezi všemi těmito zařízeními a zpřístupnit je na počítačích Mac, iPhone, iPad nebo iPod.
ale proces není bez problémů. Stejně jako výše uvedený problém, někdy z mnoha důvodů, včetně aktualizace iOS 14, může iMessages selhat při synchronizaci mezi Mac a iPhone. V tomto článku se podíváme na některá řešení k překonání tohoto problému.
Tip 1. Vypněte iMessages a znovu jej zapněte
první věc, kterou byste měli udělat, když čelíte tomuto problému, je pokusit se vypnout iMessages na počítačích Mac i iPhone a poté jej znovu zapnout.
na vašem iPhone přejděte do Nastavení > zprávy a přepněte iMessage off.
v počítači Mac Otevřete aplikaci iMessages a v horní nabídce klikněte na zprávy. Klikněte na Předvolby a poté vyberte Účty. Zrušte zaškrtnutí políčka „Povolit tento účet“ ve svém Apple ID.
počkejte několik minut a poté povolte iMessages na obou zařízeních a zkontrolujte, zda se zprávy správně synchronizují.

Tip 2. Zkontrolujte nastavení iMessage
musíte také zkontrolovat nastavení, abyste se ujistili, že jste přihlášeni k oběma zařízením pomocí stejného Apple ID. Apple právě vydal iOS 14, někteří lidé zjistí, že jejich nastavení iMessage bylo po aktualizaci iOS změněno.
na vašem iPhone, přejděte na Nastavení > Zprávy > odeslat & Přijmout. V části“ můžete být osloveni iMessage at “ se ujistěte, že vaše telefonní číslo a Apple ID jsou uvedeny se zaškrtnutím.
v počítači Mac Otevřete aplikaci Zprávy, v horní nabídce klikněte na „zprávy“ a klikněte na “ Předvolby.“Vyberte“ Účty „a v části“ můžete být osloveni pro zprávy v “ se ujistěte, že telefonní číslo a Apple ID odpovídají nastavení vašeho iPhone.
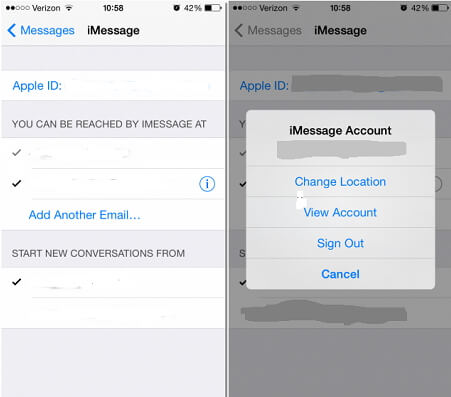
Tip 3. Odeslat zprávu ze zařízení, které nepřijímá zprávy
někdy jen jedno ze zařízení nemůže přijímat zprávy včas. Chcete-li to opravit, můžete jednoduše odeslat zprávu ze zařízení, které zaostává. Tím se téměř vždy spustí všechny ostatní zprávy, které nebyly synchronizovány s tímto zařízením, aby začaly proudit dovnitř. Může se to zdát jako neortodoxní věc, ale funguje to.
Pokud například iPhone přijímá zprávy v pořádku a Mac není, zkuste odeslat zprávu z počítače Mac. Udělali jsme to a viděli, že Mac začne přijímat všechny ostatní zprávy, které se dříve nepodařilo synchronizovat.
Tip 4. Lepší způsob synchronizace iMessages mezi iPhone a Mac
obvykle by výše uvedená řešení měla fungovat velmi dobře, aby se vaše zařízení správně synchronizovala. Ale ve vzácných případech, kdy vše, co děláte, nefunguje a stále potřebujete synchronizovat iMessages, možná budete chtít vyzkoušet alternativní způsob synchronizace zpráv mezi iPhone a Mac. Tato zálohování a obnovení nástroj, známý jako iMyFone iTransor (14 podporovaných iOS) vám umožní exportovat všechny osn-překlad zpráv a iMessages z iPhone na Mac.
následující jsou některé z vlastností, které činí iTransor skvělou alternativou k zálohování a obnovení iPhone, nebo exportovat data z iPhone do Mac;
- může být použit pro export až 20 různých typů dat ze zařízení se systémem iOS, iTunes nebo iCloud Zálohování do počítače, jako jsou zprávy, kontakty, fotografie, videa, dat WhatsApp, WeChat dat, atd.
- umožňuje zálohovat celá data vašeho iPhone nebo zálohovat pouze vybraná data. Dobrá volba, jak ušetřit drahocenný čas.
- umožňuje obnovit částečnou zálohu bez přepsání dalších dat na svých zařízeních. To wil sloučit data na vašem zařízení a do záložních souborů, takže máte jak nová data a stará data na vašem zařízení.
Jak se k Přenosu iMessages z iPhone k počítači Mac pomocí iTransor
použití iTransor pro přenos iMessages pro Mac, stáhněte a nainstalujte program do počítače a pak postupujte podle těchto jednoduchých kroků.
zkuste to Zdarmazkoušejte to zdarma
Krok 1: Spusťte iTransor na počítači Mac a z hlavního okna a připojte zařízení k počítači. Zvolte Export dat ze zařízení & zálohování. Vyberte Exportovat ze zařízení.

2. Krok: v dalším okně vyberte typ dat, který chcete exportovat. V tomto případě zvolíme zprávu. Klepnutím na tlačítko Skenovat povolíte programu skenovat zařízení pro dostupné zprávy.

Krok 3: Po dokončení skenování byste měli v dalším okně zobrazit seznam všech zpráv a zpráv iMessages na tomto zařízení. Vyberte ty, které chcete exportovat do počítače Mac, a klikněte na Exportovat.
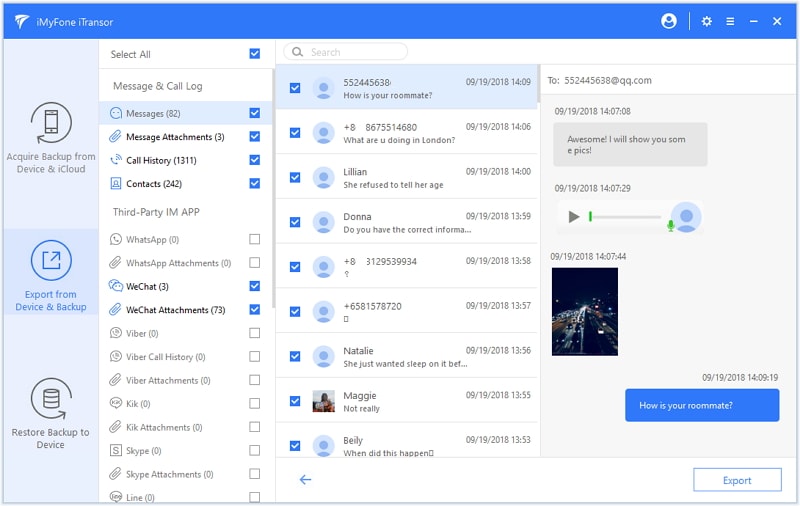
Pak můžete vybrat formát exportovaných souborů a umístění pro ukládání souborů. Po krátké době budou vaše iMessages synchronizovány s vaším Macem.

zprávy budou nyní k dispozici na vašem počítači Mac i na vašem iPhone.
Leave a Reply