Jak chránit heslem složku v systému Windows 10
všichni máme počítačové soubory, které bychom chtěli udržet v tajnosti před světem,ale ne každý ví, jak chránit heslem složku v systému Windows 10. Ať už skrýváte poznámky před někým, kdo má přístup k počítači, nebo (doufejme) něco méně drastického, máte povoleno mít nějaké soukromí. Naštěstí v systému Windows 10 můžete tyto nepředstavitelné plány nebo soubory zastrčit do tajné složky, která je chráněna heslem, a můžete to udělat bez zakoupení dalšího softwaru. Jakmile vytvoříte novou složku v systému Windows 10, Zde je návod, jak ji chránit heslem.

poznámka: předtím, než začnete:
obdrželi Jsme komentáře o otázkách, které lidé dostanou do této jak na to. Tak, vrátili jsme se a provedli několik kol interního testování, a nyní můžeme potvrdit, že po tomto procesu úzce, krok za krokem, funguje – alespoň na našem konci.
Ale jen pro jistotu, měli byste nejprve vyzkoušet to, jak-s použitím souborů, které si můžete dovolit ztratit, jen v případě, že metoda nefunguje pro vás. Také se ujistěte, že někde vedete nějaký záznam o přesném hesle, které používáte k uzamčení složky. Pokud ztratíte heslo, vaše soubory jsou pryč, a protože každý počítač je jiný, nemůžeme přesně odvodit, co se stalo na konci.
Také, ano, FolderLocker soubor může být reverzní inženýrství tím, že někoho, kdo rozumí proces, ale to není míněno jako tech-důvtipný lidé, jen zvědavý členy rodiny, kteří si nevěří.
Tipy od čtenářů:
- nepoužívejte heslo s mezerou, může vytvořit problém s dávkového souboru.
- Ano, soubory umístěné v uzamčené složce se mohou objevit v seznamu posledních souborů v různých aplikacích, například v aplikaci Microsoft Word.
zde je návod, jak chránit heslem složku v systému Windows 10, takže ji můžete vyplnit soubory, které chcete zachovat v tajnosti — a jak ji zamknout, otevřít a opakovat.
jak zamknout složku s heslem v systému Windows 10
1. Klepněte pravým tlačítkem myši do složky, kde jsou umístěny soubory, které chcete chránit. Složka, kterou chcete skrýt, může být dokonce na ploše.
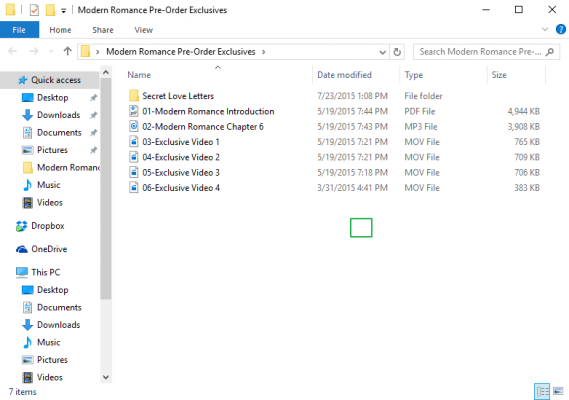
VÍCE: Jak změnit heslo v systému Windows 10
2. V kontextové nabídce vyberte možnost „Nový“.

3. Klikněte na “ textový dokument.“

4. Zmáčkni Enter. Nezáleží na tom, jak bude soubor pojmenován. Tento textový soubor můžete odstranit po vytvoření uzamykatelné složky.
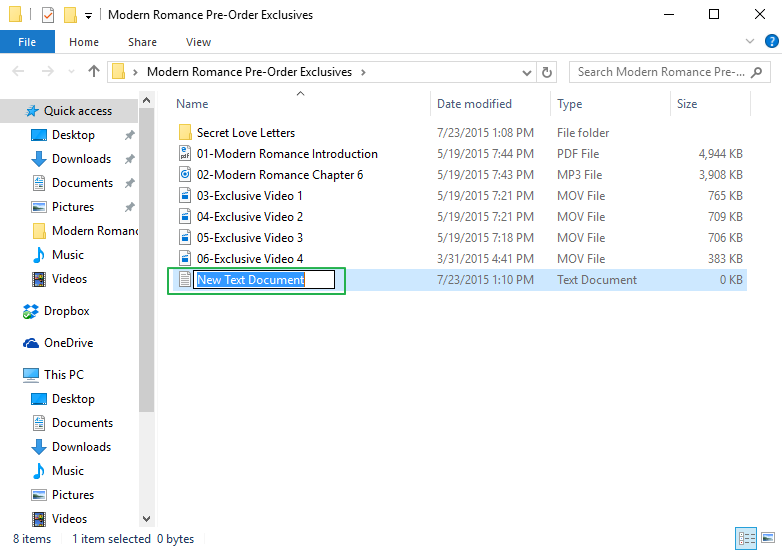
5. Poklepáním na textový soubor jej otevřete.
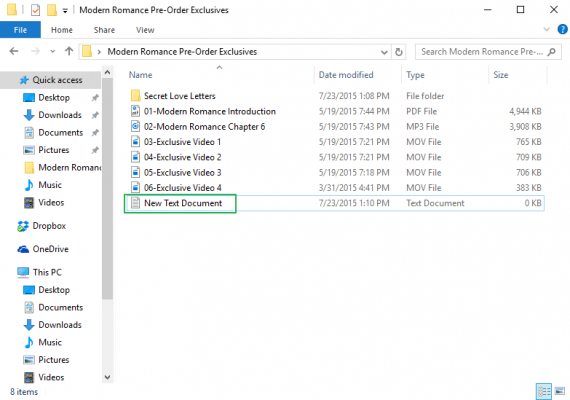
6. Paste the below text into the new document:
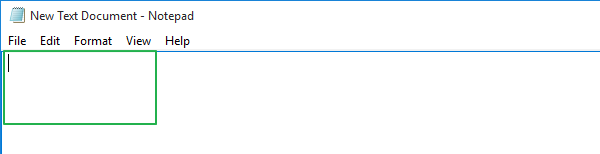
cls
@ECHO OFF
title Folder Locker
if EXIST „Control Panel.{21EC2020-3AEA-1069-A2DD-08002B30309D}“ goto UNLOCK
if NOT EXIST Locker goto MDLOCKER
:POTVRDIT
echo jste si jisti, u které chcete Uzamknout složku(Y/N)
set/p „cho=>“
v případě, %cho,%==Y goto UZAMČENÍ
v případě, %cho,%==y goto UZAMČENÍ
v případě, %cho,%==n goto END
v případě, %cho,%==N goto END
echo Neplatná volba.
goto CONFIRM
: LOCK
Ren Locker „ovládací Panel.{21EC2020-3AEA-1069-a2dd-08002B30309D} „
Attrib +h +s “ ovládací Panel.{21EC2020-3AEA-1069-a2dd-08002B30309D}“
echo folder locked
goto End
:ODEMKNOUT
echo Zadejte heslo k Odemknutí složky
set/p „pass=>“
pokud NE %pass%==Vaše Heslo-Sem goto SELHAT
attrib -h-s „Ovládací Panely.{21EC2020-3AEA-1069-a2dd-08002B30309D} „
Ren “ ovládací Panel.{21EC2020-3AEA-1069-A2DD-08002B30309D}“ Locker
echo Složky Odemčené úspěšně
goto End
:SELHÁNÍ
echo Neplatné heslo
goto end
:MDLOCKER
md Skříňky
echo Locker úspěšně vytvořen.
goto End
:
7. Zjistěte, kde se v dokumentu říká „Vaše heslo-zde“.
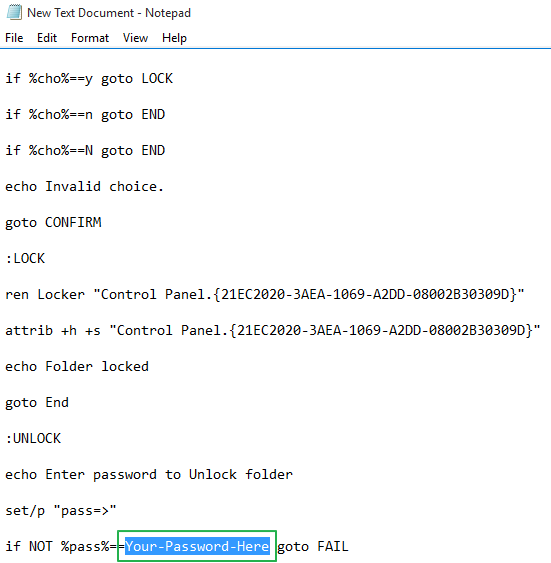
8. Replace „Your-Password-Here“ with the password you want to lock the folder with.
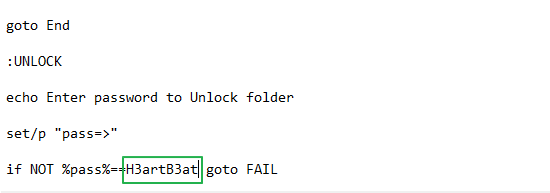
9. Click File.
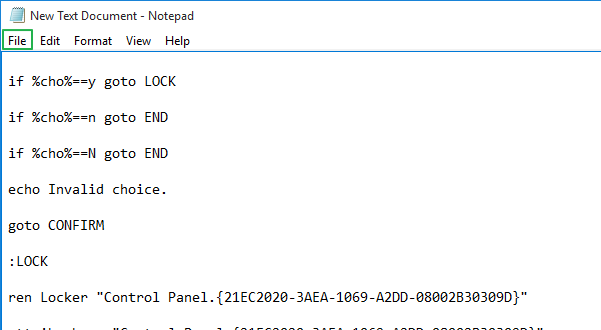
10. „Select Save As…“
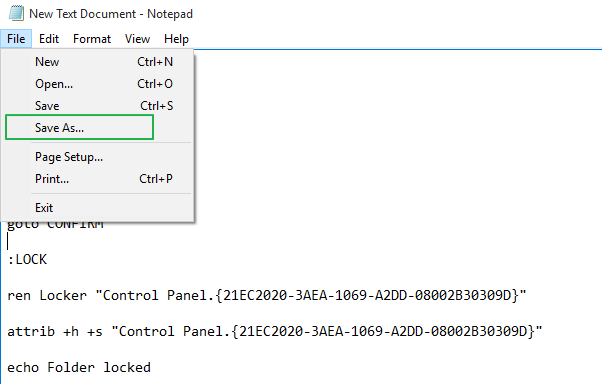
11. Click on the „Text Documents (*.txt)“ menu bar that’s next to „Save as type:“

12. Select „All Files“
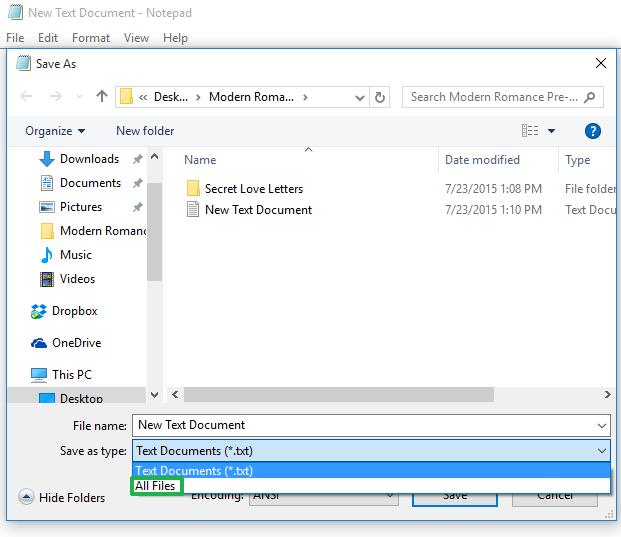
13. Change the file name to „FolderLocker.bat“

14. Click „Save.“

15. Double-click FolderLocker.

The Locker folder has been generated!
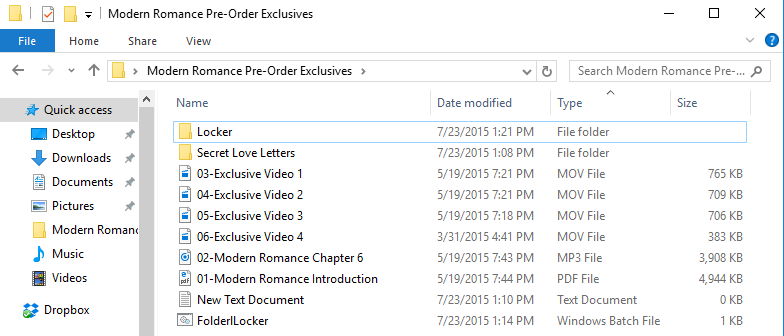
16. Fill the Locker folder with the items you want to protect.
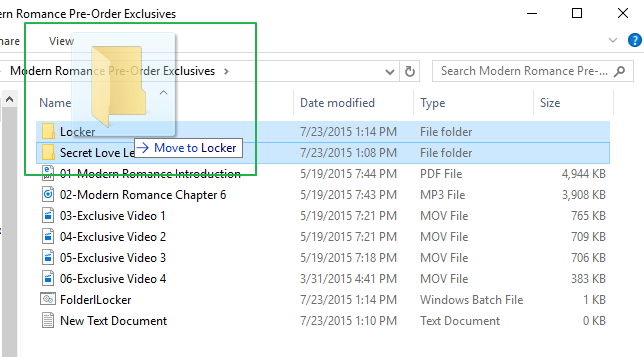
17. Open the FolderLocker file, because it’s time to lock that folder up!
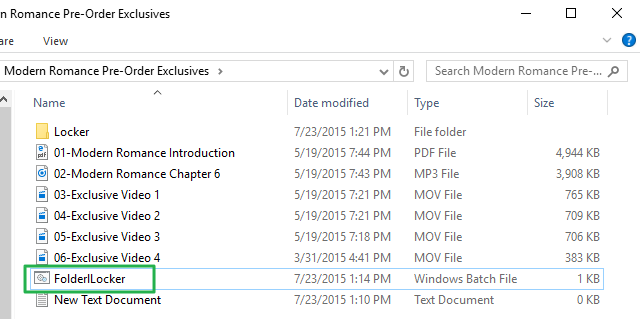
18. Type „Y“ into the screen.
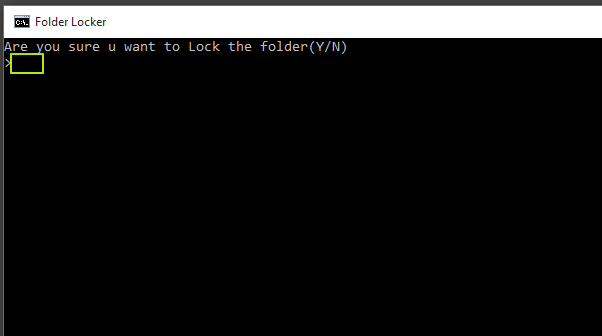
19. Klepněte na tlačítko Enter a okno skříňky složky zmizí spolu se samotnou složkou skříňky! Vaše tajemství jsou v bezpečí!

odemknout složky, dvakrát klikněte na „FolderLocker“ se otevře ji.
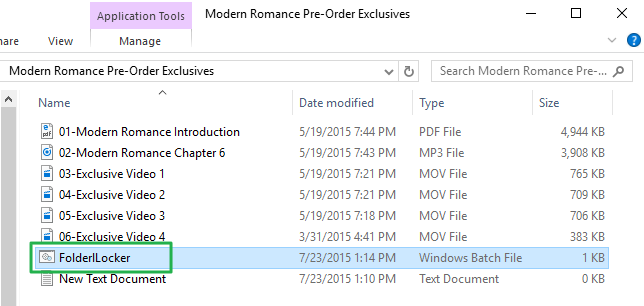
Zadejte heslo, které jste zadali v Kroku 8 a klepněte na tlačítko Enter.
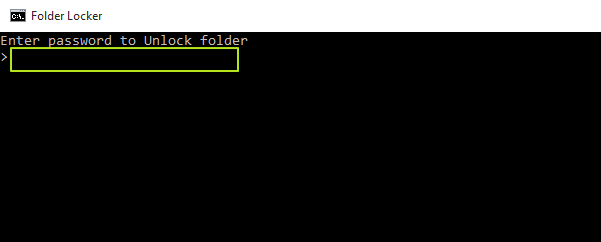
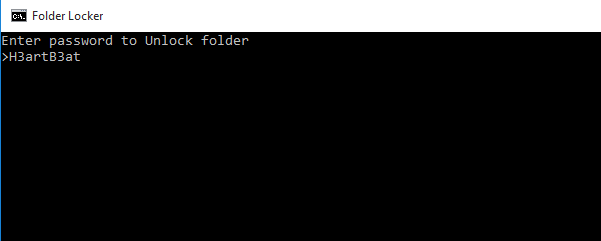
Skříňka složka je zpět. Můžete jej otevřít a najít skryté soubory. Opakujte kroky 17, 18 a 19, abyste složku znovu uzamkli.
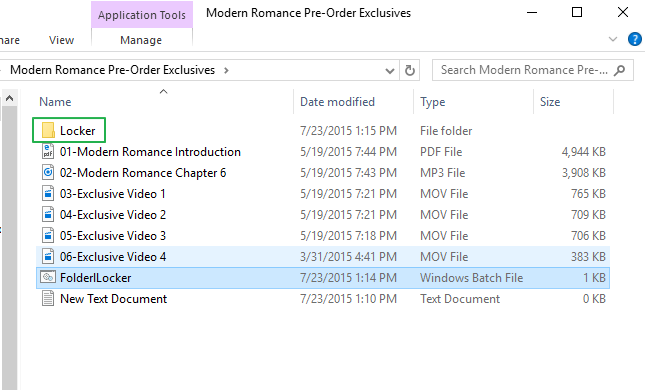
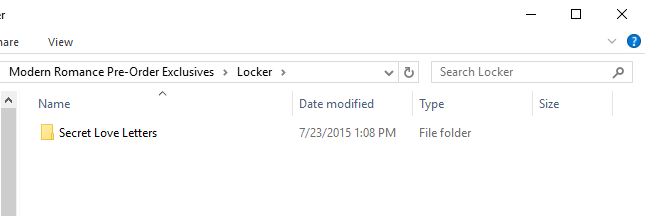
dozvědět Se více o tom, jak využít váš notebook, podívejte se na naše průvodce pro to, co dělat, jak si nastavit svůj nový notebook. Máme také pokyny, pokud se snažíte zjistit, jak resetovat počítače se systémem Windows 10 a jak obnovit heslo v systému Windows 10. Konečně, unavený z oken? Máme průvodce, který odpovídá na relativně novou otázku „Mám si koupit Chromebook?“
Windows 10 Zabezpečení a vytváření Sítí
- Předchozí Tip
- Další Tip
- Pomocí systému Windows 10 Parental Controls
- Najděte si Svůj MAC Adresu
- Proměňte Svůj Windows PC do Wi-Fi Hotspot
- Chránit Heslem Složky
- Vytvořit Účet Guest v systému Windows 10
- Povolit Windows Hello Fingerprint Přihlášení
- Nastavení Windows Hello Rozpoznání Obličeje
- Jak Omezit Cortana je Někdy-Současné Poslechu v systému Windows 10
- Automaticky Zamknout PC s Dynamic Lock
- Blacklist Non-Windows Store Aplikace
- Najít Uloženy Wi-Fi Hesla
- Nastavit jako Odměřené Připojení k Internetu
- Použít Najít Můj Zařízení
- Streamovat XBox One Hry
- Všechny Windows 10 Tipy
- namapovat Síťovou Jednotku
- Vytvořit Omezený Uživatelské Účty
- Nastavit Časové Limity pro Děti
- Pin Lidi na hlavním Panelu
Poslední zprávy
Leave a Reply