7 Solutions to Fix Windows 10 Won’t Update. #6 Is Fantastic [MiniTool Tips]
English
Français
Deutsch
日本語
Summary :

Windows nebude aktualizovat problém byl společný problém pro mnoho uživatelů počítačů. Řešení problémů s aktualizací systému Windows 10 však bylo těžkým úkolem. Tento článek však představí řešení 7 Pro problém Windows 10 nebude aktualizovat.
Proč Windows 10 nebude Aktualizovat
Windows update je nezbytné pro mnoho uživatelů počítačů, protože aktualizace nového operačního systému může zdokonalit starý a překonat některé chyby tak, aby chránit počítače a data bezpečně. Někteří uživatelé si však stěžují, že se setkali s Windows 10 nebude aktualizovat problém.
zde uvádíme některé situace, které mohou vést k selhání služby Windows update.
- Windows 10 nebude stahovat aktualizace.
- aktualizace systému Windows 10 se nezdařila nainstalovat.
- aktualizace systému Windows 10 uvízla.
- Windows 10 se při restartu neaktualizuje.
- Windows 10 se kvůli systému BIOS neaktualizuje.
uvádíme pouze některé faktory, které mohou vést k selhání aktualizace systému Windows 10. Je zřejmé,že jiné důvody mohou také vést k chybám upgradu systému Windows 10. Ale bez ohledu na to, co způsobuje, že systém Windows 10 neaktualizuje problém, můžete zkusit použít následující metody 7.
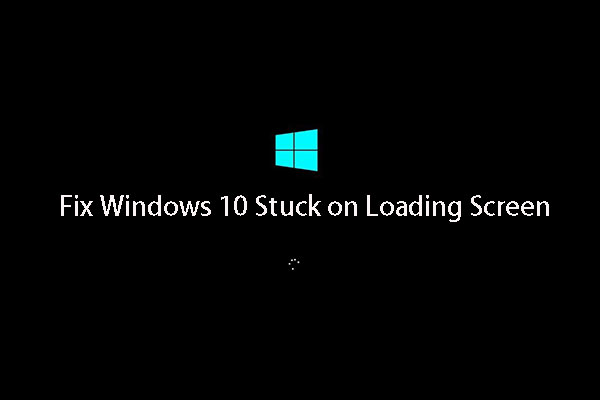
Windows 10 přilepená na ložné obrazovce? Top 10 řešení jsou zde, aby vám pomohli z černé obrazovky Windows 10 s načtením kruhu a kurzoru.
Pokud narazíte na problém, systém Windows 10 se neaktualizuje, můžete tato řešení vyzkoušet jeden po druhém.
Rychlý průvodce videem:
Odstranit Bezpečnostního Software Třetích stran
za Prvé, kus bezpečnostního software třetích stran může chránit váš počítač před útokem viru nebo jiných bezpečnostních hrozeb, ale také to může vést k nějaké aplikace, abnormální běh.
Pokud jste tedy nainstalovali bezpečnostní software třetích stran, můžete jej dočasně odebrat a znovu spustit službu Windows Update. Pak budeme hovořit o tom, jak jednoduše odinstalovat software třetích stran.
Krok 1: klepněte pravým tlačítkem myši na nabídku Start a poté zvolte Ovládací panely.
Krok 2: Klepněte na tlačítko Programy a funkce a vyberte software třetích stran, který je třeba odinstalovat, klepněte pravým tlačítkem myši na něj a zvolte Odinstalovat pokračovat. Poté můžete restartovat počítač a pokusit se zkontrolovat, zda systém Windows 10 nebude problém s aktualizací vyřešen.
Zkontrolujte, zda Windows Update Utility Ručně
Windows Update je služba společnosti Microsoft pro operační systém Windows, který automatizuje stahování a instalaci aktualizace softwaru přes Internet. Tato služba poskytuje aktualizace softwaru pro Windows a různé antivirové produkty společnosti Microsoft, včetně Windows Defender a Microsoft Security Essentials.
Pokud se systém Windows 10 neaktualizuje, můžete zkusit zkontrolovat, zda nástroj Windows Update funguje. Pak představíme, jak zkontrolovat Nástroj Windows Update.
Krok 1: Spusťte aplikaci Nastavení z nabídky Start systému Windows 10 nebo stiskněte klávesu Windows + i společně a klikněte na Aktualizovat & zabezpečení.
Krok 2: Zobrazí se následující vyskakovací okno. Pokud je něco špatně a Windows ví, co to je, najdete podrobnosti zde. Proto musíte kliknout na Opravit problémy a nástroj Windows Update pomůže dokončit aktualizaci automaticky.
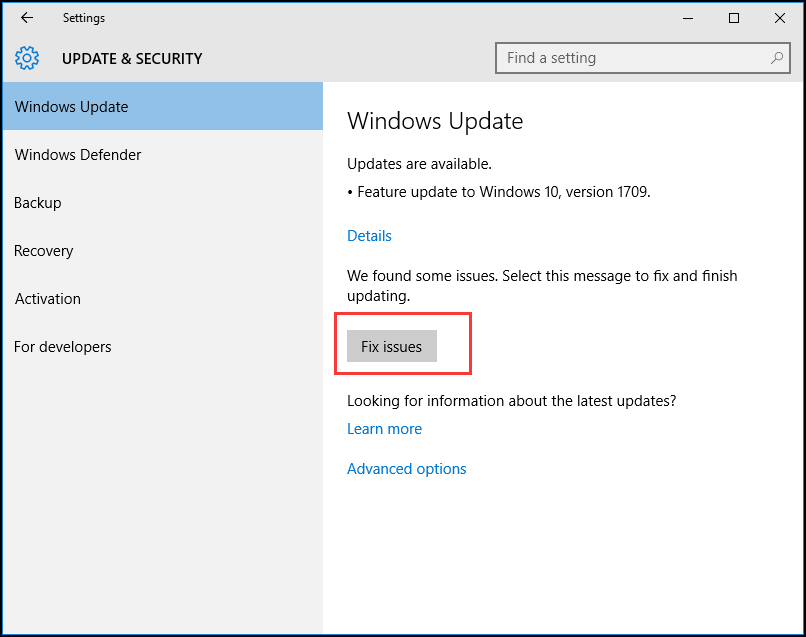
Krok 3: můžete také kliknout na Upřesnit možnosti vědět více informací. Doporučuje se zvolit automatické.

Poté, co všechny kroky byly hotové, můžete zkusit restartovat počítač a zkontrolujte, zda problém Windows nebude stahovat aktualizace je řešena.
Mějte Všechny Služby Windows Update Běží
Pokud se všechny služby Windows update není spuštěn, pak se můžete také setkat se vydání Windows 10 nebude aktualizovat.
nyní představíme, jak udržet všechny služby o Windows update spuštěné krok za krokem.
Krok 1: Klepněte pravým tlačítkem myši na tlačítko Start systému Windows a zvolte Spustit nebo stiskněte klávesy Windows + R. Pak vstupní služby.msc v poli a klepněte na tlačítko OK pokračovat.
Krok 2: ve vyskakovacím okně zvolte Windows Update a klepněte pravým tlačítkem myši a poté vyberte Vlastnosti.
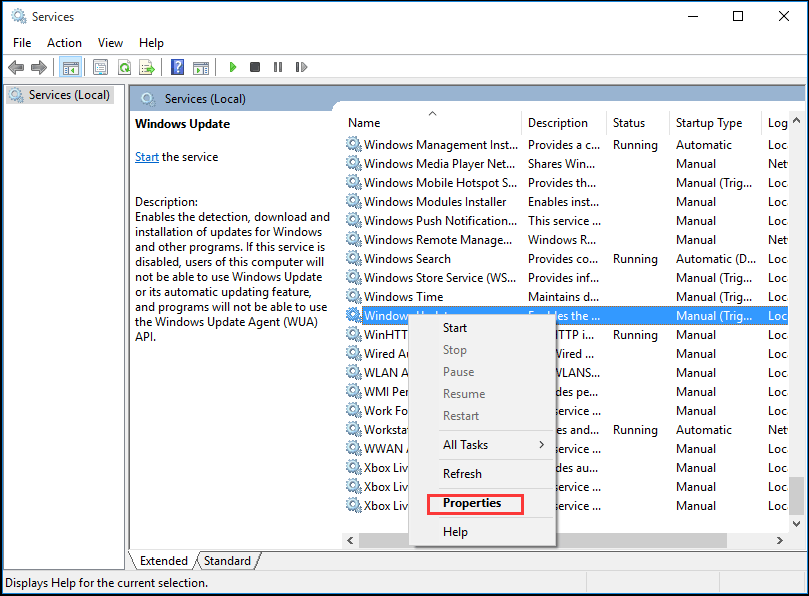
Krok 3: V popup okně, nastavte typ Spouštění jako Automatické. Pokud je stav služby zastaven, spusťte jej kliknutím na Start a potvrďte kliknutím na Použít a OK.
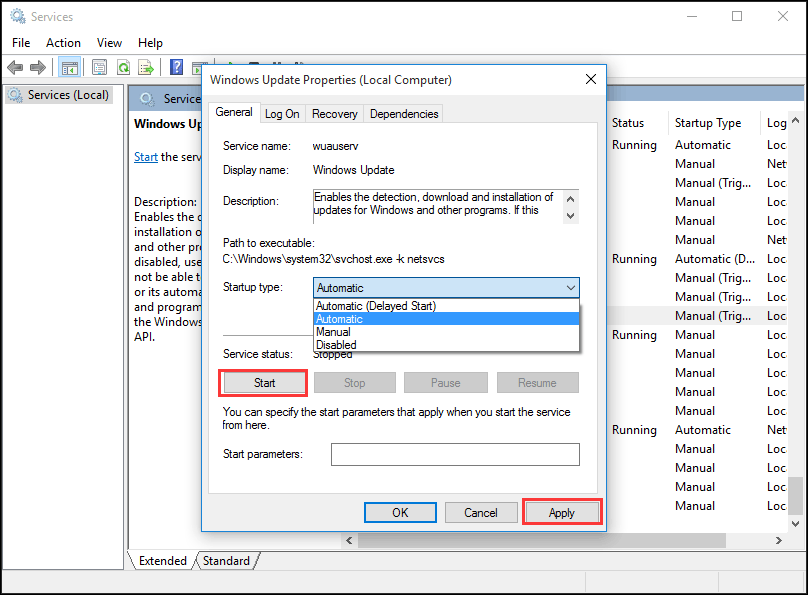
Krok 4: Vyhledejte a klepněte pravým tlačítkem myši na Pozadí Intelligent Transfer Service (BITS), a pak zvolte Vlastnosti. Zde nastavte typ spouštění jako automatický a ujistěte se, že je spuštěn stav služby. Poté pokračujte kliknutím na OK.
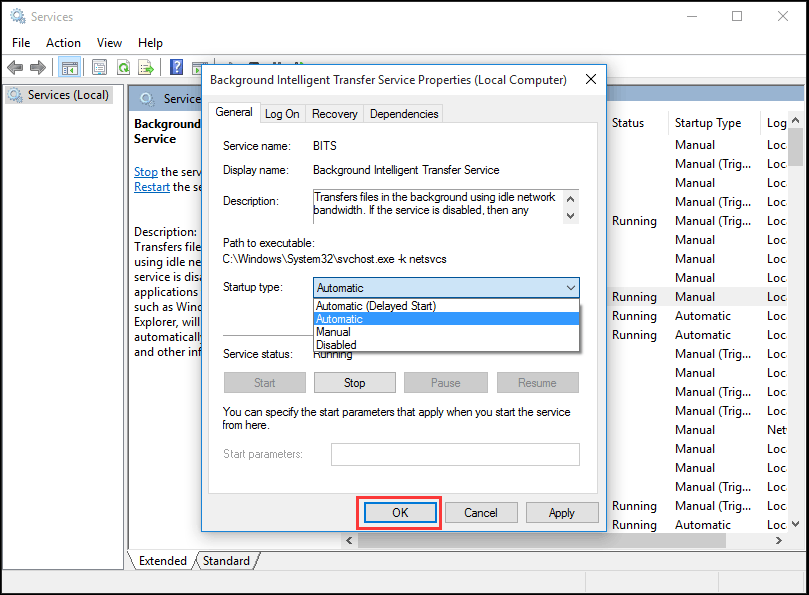
Krok 5: Vyhledejte a klepněte pravým tlačítkem myši Cryptographic Service a zvolte Vlastnosti. Poté nastavte typ spouštění jako automatický. Poté opakujte postup a dokončete nastavení.
po dokončení všech kroků můžete restartovat počítače a zkontrolovat, zda se stále vyskytuje chyba aktualizace systému Windows 10.
Pokud je nástroj Windows Update normální, ale systém Windows 10 se stále neaktualizuje, musíte spustit další metodu pro spuštění nástroje Windows Update Troubleshooter.
Doporučeno: mám upgradovat na Windows 10-Jak se rozhodnout?
Spustit Windows Update poradce při Potížích
společnost Microsoft poskytuje automatizovaný diagnostický nástroj s názvem Windows Update poradce při Potížích, které mohou být použity na opravu Windows 10 nebude stahovat aktualizace otázek. Nyní představíme, jak pomocí nástroje pro odstraňování problémů opravit chybu aktualizace Okna 10.
Krok 1: klepněte pravým tlačítkem myši na nabídku Start a zvolte Ovládací panely pokračovat.
Krok 2: v pravém horním rohu přepněte možnost zobrazit podle na velké ikony a zvolte řešení problémů.
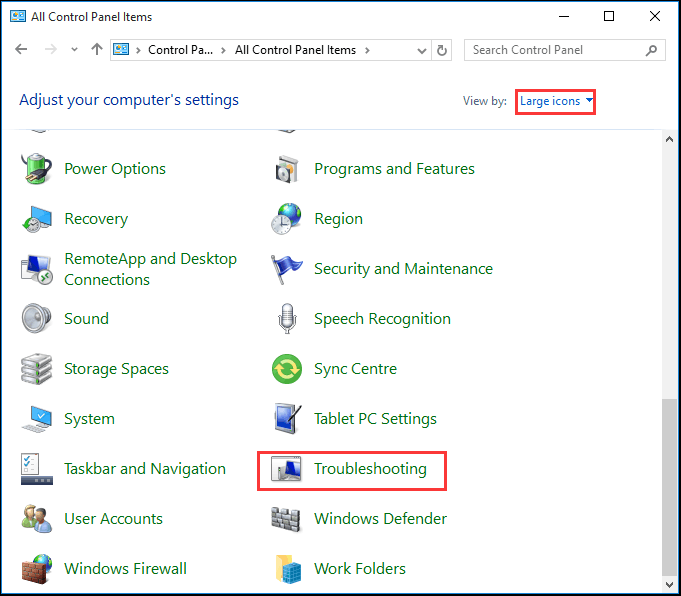
Krok 3: Pokračujte kliknutím na Zobrazit vše a vyberte Windows Update. Spusťte jej pro vstup do hlavního rozhraní a pokračujte kliknutím na tlačítko Další.
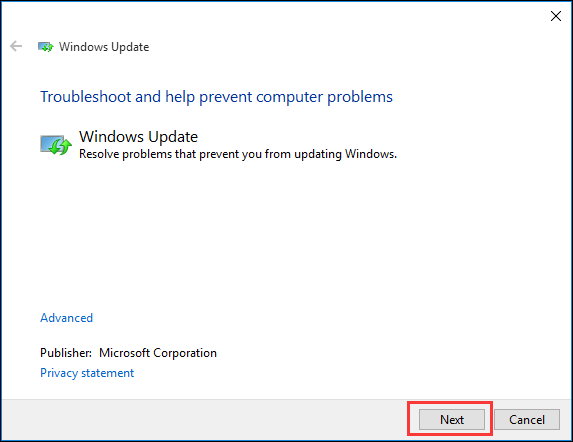
Krok 4: Klepněte na tlačítko Zkuste řešení problémů jako správce pro pokračování.
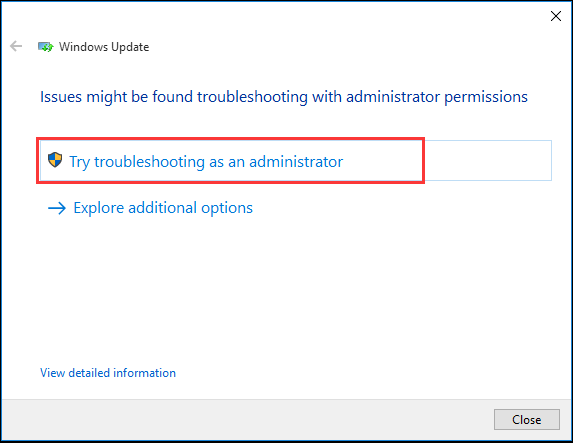
Krok 5: Čekat na tento software pro detekci a opravit chyby. Poté klepnutím na tlačítko Zavřít ukončete Poradce při potížích se službou Windows Update.
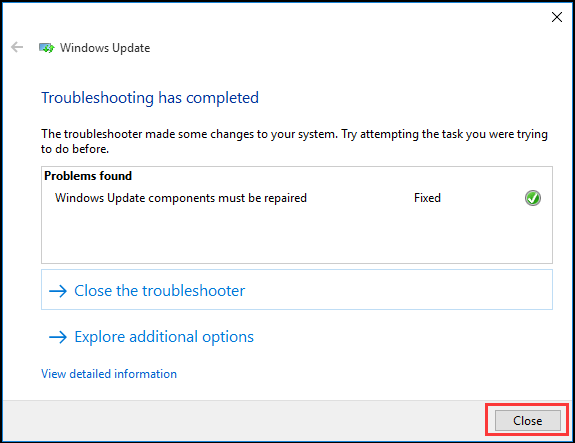
Krok 6: Ukončete službu Windows Update poradce při Potížích, restartuje náš počítač a znovu zkuste aktualizovat Windows 10.
restartujte službu Windows Update pomocí CMD
Pokud se systém Windows 10 neaktualizuje,můžete zkusit restartovat služby Windows Update. Následují podrobné provozní metody.
Krok 1: Klepněte pravým tlačítkem myši na nabídku Start systému Windows 10 nebo stiskněte klávesu Windows + X společně a vyberte příkazový řádek (Admin).
Krok 2: ve vyskakovacím okně zadejte následující příkaz a po každém příkazu stiskněte klávesu Enter. Před pokračováním k dalšímu počkejte na dokončení každého procesu.
net stop wuauserv
net stop cryptSvc
net stop bity
net stop msiserver
ren C:\Windows\SoftwareDistribution SoftwareDistribution.Starý
ren C:\Windows\System32\catroot2 kořen2.staré
net start wuauserv
net start cryptSvc
net start bits
net start msiserver
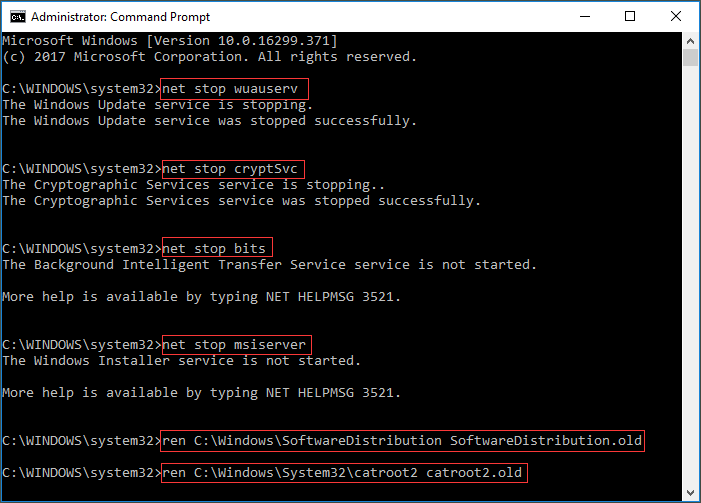

Poté, co jsme dokončili všechny příkazy, můžeme restartuje náš počítač a zkuste zkontrolovat, zda systém Windows 10 nebude stahovat aktualizace, problém je vyřešen.
zvětšit volné místo systémové jednotky
někdy může být problém, že systém Windows 10 nebude instalovat nebo stahovat aktualizaci, způsoben malou kapacitou systémové jednotky. Proto byste měli lépe zvětšit volné místo systémové jednotky, abyste mohli nainstalovat systém Windows 10.
existuje několik způsobů, jak zvýšit kapacitu systémové jednotky. Představíme dva způsoby, kterými jsou Vyčištění disku A Rozšíření oddílu.
Vyčištění disku
Vyčištění disku je velmi užitečné pro uvolnění místa na disku a odstranění některých nepotřebných souborů na pevném disku počítače, které nejen zabírají paměť pevného disku systému, ale také zpomalují náš počítač.
pak představíme, jak vyčistit disk krok za krokem.
Krok 1: Klepněte pravým tlačítkem myši na nabídku Start systému Windows 10 a zvolte Spustit a zadejte diskmgmt.msc v krabici. Poté pokračujte kliknutím na OK nebo stisknutím klávesy Enter.

Krok 2: Zadejte hlavní rozhraní správy disků. Poté vyberte systémovou jednotku a v místní nabídce vyberte Vlastnosti.
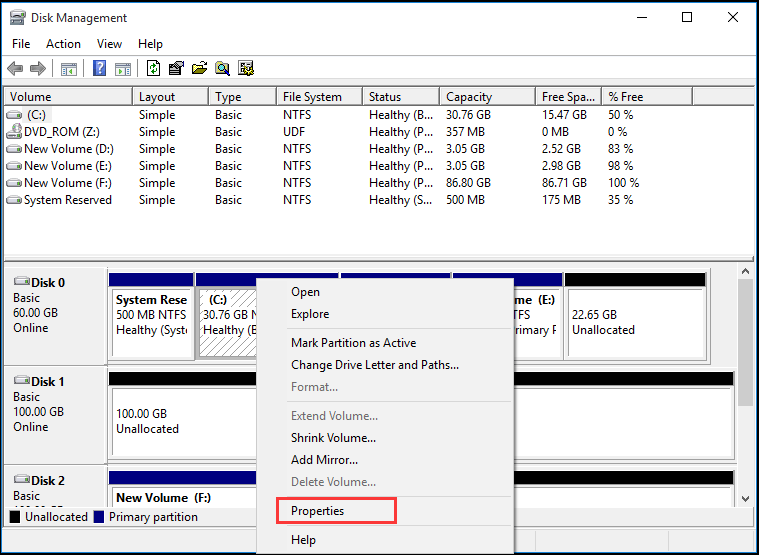
Krok 3: zobrazí se pop-up okno a klikněte na Disk Clean-up, aby i nadále.

Krok 4: Disk Clean-up bude trvat několik minut, pro výpočet volného prostoru, ale konkrétní čas závisí na tom, kolik souborů na disku je. Poté můžete zaškrtnout soubory, které je třeba odstranit. Poslední, Klepněte na tlačítko OK pokračovat.
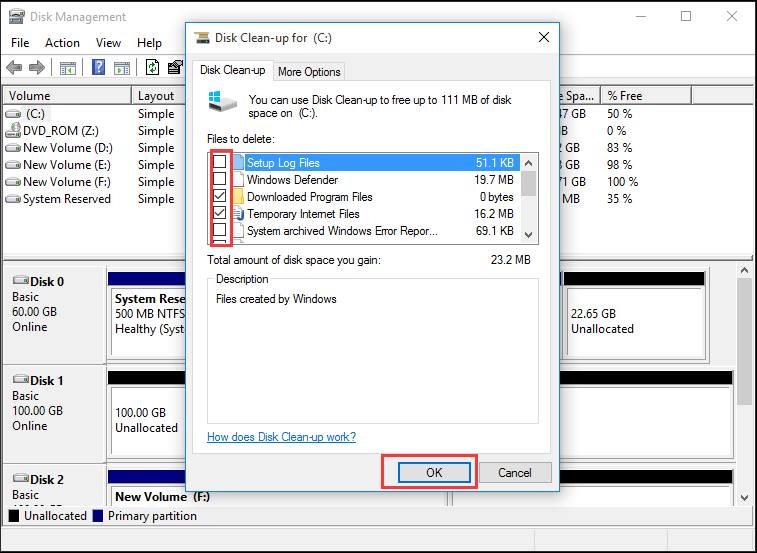
Krok 5: můžete vidět pop-up zprávy Jsou si jisti, že chcete trvale smazat tyto soubory, a klepněte na tlačítko Odstranit Soubory, aby i nadále. Poté lze vyčistit Disk.
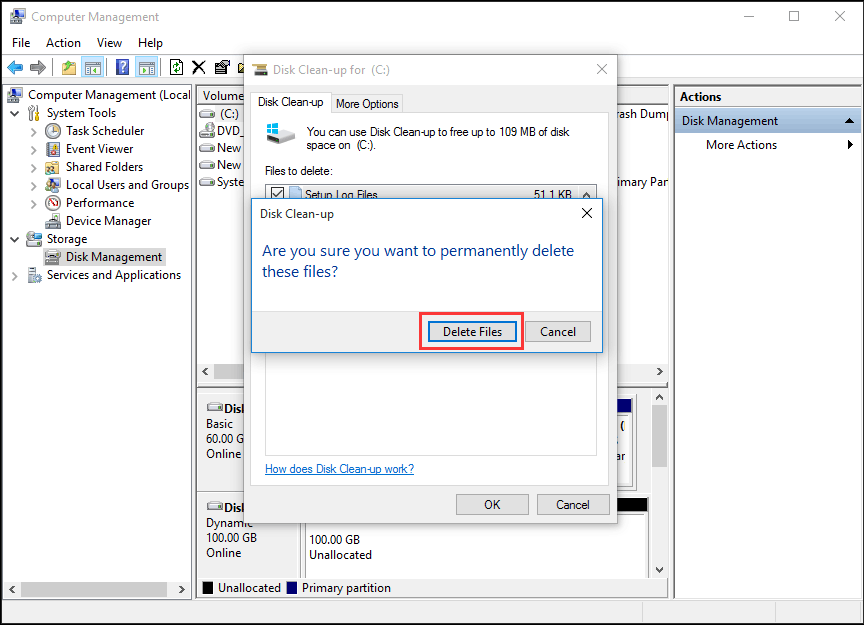
MiniTool Partition Wizard
Ve skutečnosti, při čištění disku, můžete zjistit, že kapacita systému řídit jen může být o něco zvýšily. Pokud je velikost nového operačního systému Velká, kapacita systémové jednotky nestačí k jeho instalaci (zde je článek, který zavádí Velikost Windows 10).
proto může být užitečné použít nejlepší oddílový software pro rozšíření oddílu. MiniTool Partition Wizard byl výběr tisíců uživatelů. Tento vysoce výkonný nástroj pomáhá zajistit optimální rozložení místa na disku a zajistit ideální strukturu pevného disku.
Koupit nyní
Krok 1: Chcete-li rozšířit systémový oddíl, měli byste raději použít zaváděcí edici. Spusťte Průvodce oddílem MiniTool a zadejte jeho hlavní rozhraní a poté klikněte na Bootable Media Builder a vytvořte spouštěcí jednotku.
Krok 2: Připojte jej k počítači a spusťte z něj.
Krok 3: Vyberte systémovou jednotku. Poté zvolte rozšířit oddíl z levého podokna nebo vyberte rozšířit z kontextové nabídky.

Krok 4: otevřete rozbalovací seznam, ze Take Volného Prostoru z menu a vyberte si některý oddíl nebo nepřidělené místo na stejném disku, aby se volný prostor.
mezitím můžete také přetáhnout posuvnou rukojeť a rozhodnout, kolik volného místa chcete vzít. Poté pokračujte stisknutím tlačítka OK.

Krok 5: Vyberte Použít tlačítko v horní části menu rozšířit systémový oddíl.
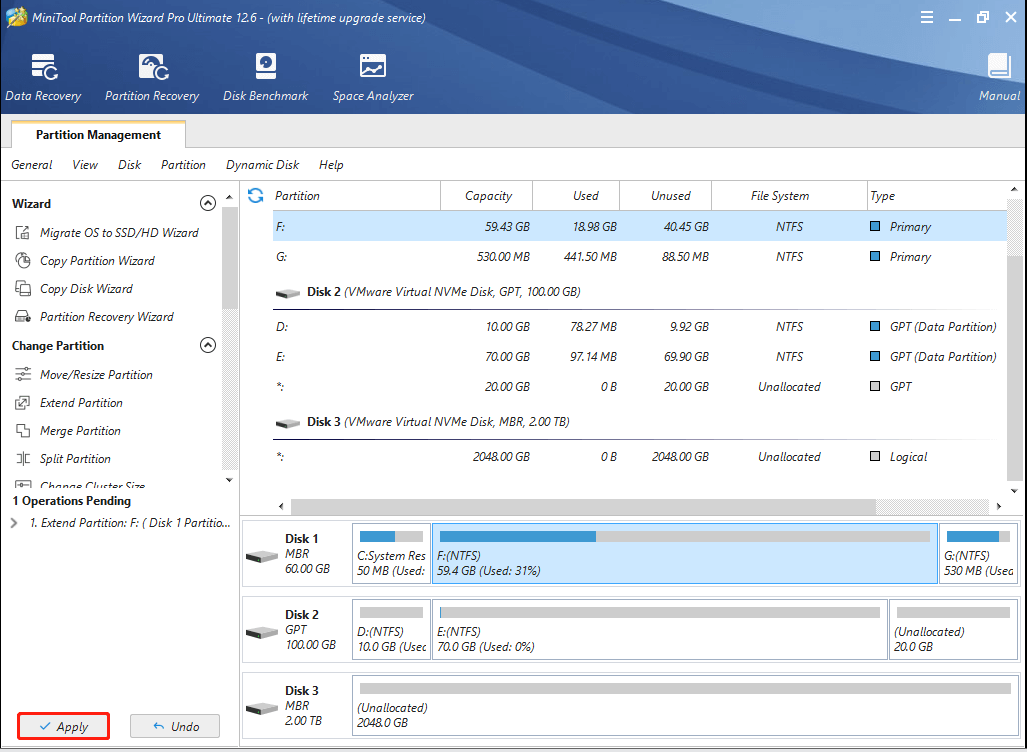
to je vše, operace, metody, rozšířit oddíl pomocí MiniTool Partition Wizard Pro. Může rozšířit oddíl bez ztráty dat.
ve srovnání s rozšířením svazku pomocí správy disků může průvodce oddílem MiniTool rozšířit oddíl, i když na pravé straně systémového oddílu není sousední nepřidělené místo. Proto MiniTool Partition Wizard je výhodnější rozšířit oddíl.
po zvýšení kapacity systémové jednotky můžete restartovat naše počítače a pokusit se získat novou aktualizaci systému Windows a zkontrolovat, zda je problém Windows 10 neaktualizován.
“ použil jsem Průvodce oddílem MiniTool, který mi pomohl rozšířit systémovou jednotku bez ztráty dat a mohu aktualizovat systém Windows 10. Může mít prostor z nepřiděleného nepřiděleného prostoru.“Kliknutím tweet
opravte poškozené systémové soubory
problém, který systém Windows 10 nebude aktualizovat, může být způsoben poškozenými systémovými soubory. Chcete-li tento problém vyřešit, můžete spustit kontrolu systémových souborů a zkontrolovat a opravit poškozené systémové soubory.
a nyní vám ukážeme podrobné kroky.
Krok 1: zadejte příkazový řádek do vyhledávacího pole systému Windows 10 a klepnutím pravým tlačítkem na něj vyberte Spustit jako správce.
Krok 2: V příkazovém řádku windows zadejte příkaz sfc / scannow a pokračujte stisknutím klávesy Enter.
poté začne proces skenování a nezavírejte okno příkazového řádku, dokud neuvidíte ověření zprávy 100% dokončeno. Po dokončení procesu můžete restartovat počítač a zkontrolovat, zda problém počítač nebude aktualizovat systém Windows 10 je vyřešen.
související článek: rychle opravit-SFC Scannow nefunguje (zaměřte se na případy 2)
Pokud však žádná z výše uvedených metod nefunguje, možná budete muset přeinstalovat systém Windows 10.
“ úspěšně jsem opravil problémy s aktualizací systému Windows 10 poté, co byly spuštěny všechny služby týkající se služby Windows Update. A je snadno ovladatelný.“Kliknutím tweet
Sečteno a podtrženo
stále vás trápí Chyba aktualizace systému Windows 10 po přečtení tohoto příspěvku? Je řada na vás, abyste si vyzkoušeli výše uvedené metody jeden po druhém. Při rozšíření oddílu zkuste použít Průvodce oddílem MiniTool. Zároveň nezapomeňte zálohovat všechny soubory, než budete chtít vyzkoušet jakoukoli metodu, abyste se vyhnuli nehodě.
Máte-li jakékoli dotazy, pokud používáte průvodce oddílem MiniTool, můžete nás kontaktovat zasláním e-mailu na adresu . Nebo pokud máte pěkné řešení pro systém Windows 10, který není upgradován, můžete jej sdílet v zóně komentářů.
Windows 10 nebude aktualizovat FAQ
- odeberte bezpečnostní software třetích stran.
- zkontrolujte nástroj Windows update ručně.
- Udržujte všechny služby týkající se služby Windows update spuštěné.
- spusťte nástroj pro odstraňování problémů s aktualizací systému Windows.
- restartujte službu Windows update pomocí CMD.
- zvětšete volné místo systémové jednotky.
- opravte poškozené systémové soubory.
- otevřete příkazový řádek jako správce.
- zadejte příkaz wuauclt.exe / updatenow a stiskněte klávesu Enter pokračovat.
- Otevřete Nastavení a zvolte Aktualizovat & zabezpečení.
- přejděte na kartu Windows Update a klikněte na Zkontrolovat aktualizace.
- počkejte nebo restartujte počítač.
- uvolněte místo na disku.
- zakažte všechny programy jiné než Microsoft.
- dočasně vypněte Firewall.
- spusťte nástroj pro odstraňování problémů s aktualizací systému Windows.
- restartujte službu Windows update.
- spusťte antivirový program.
Leave a Reply