10 nastavení fotoaparátu iPhone každý fotograf by měl používat
vestavěná aplikace fotoaparátu iPhone je nabitá úžasnými funkcemi, které vám pomohou pořizovat ohromující fotografie. V tomto tutoriálu objevíte nastavení fotoaparátu 10 iPhone, které okamžitě zlepší vaši fotografii. Čtěte dále a dozvíte se, jak používat tato nastavení fotoaparátu iPhone k fotografování neuvěřitelných fotografií při každém stisknutí spouště!
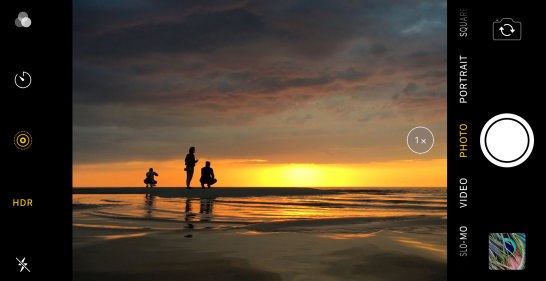
obsah: jak používat nastavení fotoaparátu iPhone
kliknutím na libovolný název níže přejdete přímo do této části článku:
1. Nastavte zaostření pro ostré fotografie
2. Upravte expozici tak, abyste dosáhli dokonalých úrovní jasu
3. Přepínání mezi objektivy iPhone pro přiblížení & Out
4. Použijte noční režim pro neuvěřitelné nízké osvětlení fotografií
5. Rozostření pozadí na fotografiích s portrétním režimem
6. Použijte portrétní osvětlení pro přidání studiových světelných efektů k fotografiím
7. Aktivovat režim Burst pro čelist-svržení akční záběry
8. Fotografujte živé fotografie, abyste zachovali tyto zvláštní okamžiky
9. Nastavte časovač pro Hands-Free fotografování
10. Přepnout Na Mřížku V iPhone Nastavení Fotoaparátu Pro Lepší Kompozice
Nastavit Zaměřit se Na Směr-Ostré Fotografie
první krok k fotografování ohromující iPhone fotografie je zajistit, aby váš předmět v ostré zaměření.


Pokud objekt není zaostřený, nebudete schopni zachytit jeho složité detaily.
fotografie s objektem mimo zaměření bude vypadat jako amatérský snímek. A nebude to mít dopad, v jaký jste doufali.
naštěstí aplikace iPhone Camera umožňuje velmi snadné nastavení zaostření.


Ale pokud víte, co hledáte, můžete si ani neuvědomují, fotoaparát má nastavení ostření.
je to jedna z těch skrytých funkcí fotoaparátu iPhone, o kterých většina lidí neví.
Jak tedy nastavíte zaostření na fotoaparát iPhone?
jednoduše orámujte snímek a potom klepněte na obrazovku, na kterou chcete nastavit zaostření. Objeví se žluté pole označující bod zaostření.


Když budete mít fotografii, oblasti, které jste nastavili zaměřit se na se objeví jasný a ostrý.
nastavení zaostřovacího bodu je zvláště důležité při fotografování detailních fotografií.


proč? Protože když je fotoaparát blízko objektu, hloubka ostrosti na fotografii bude mělká.
malá hloubka ostrosti znamená, že je zaostřena pouze malá část obrazu. Cokoli před nebo za zaostřovacím bodem se objeví rozmazané.

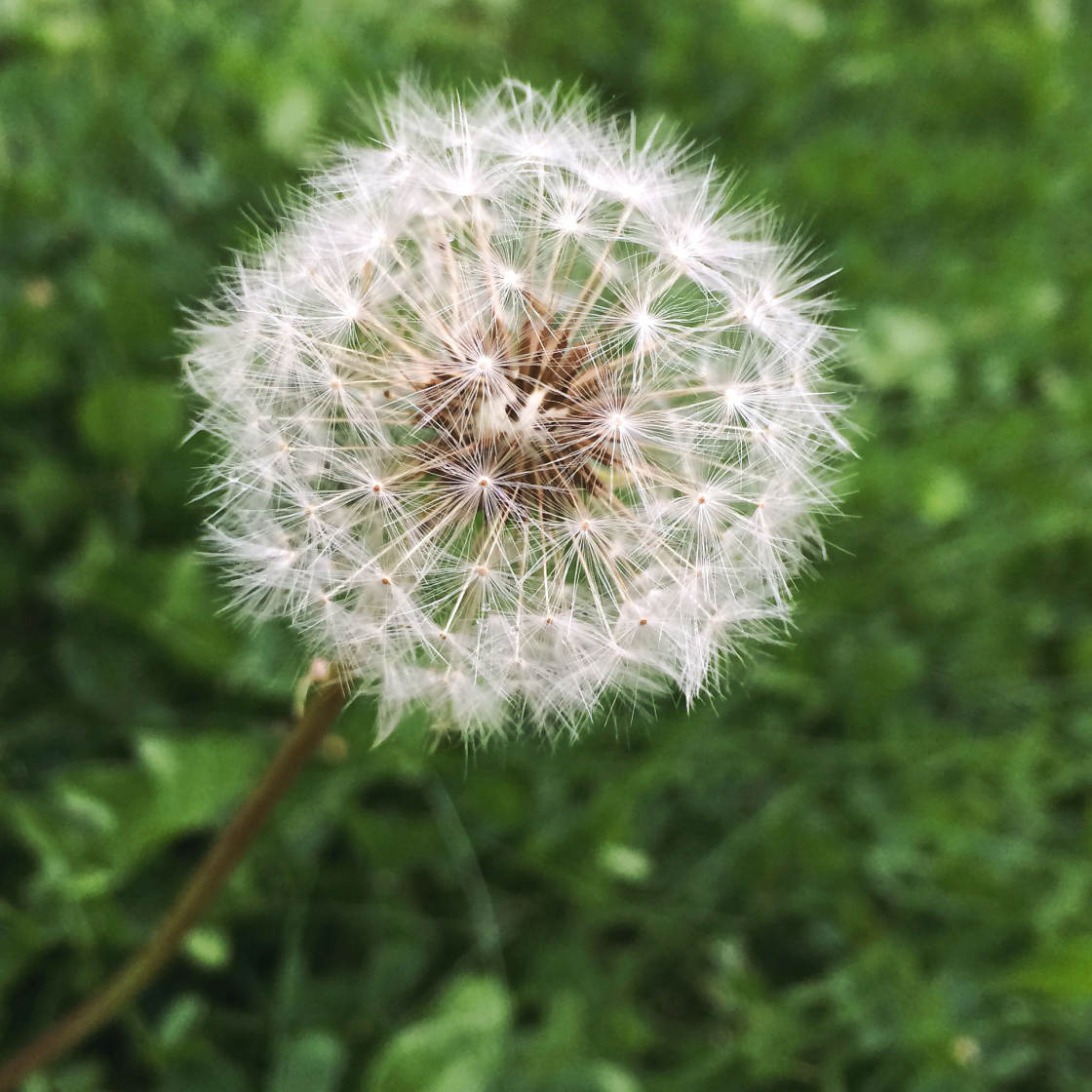
Nastavení zaostření je jedním z nejlepších iPhone fotoaparát triky se můžete naučit.
a je to jedno z nejjednodušších nastavení fotoaparátu iPhone.
nastavení zaostření trvá jen sekundu. Ale bude to obrovský rozdíl v kvalitě vašich fotografií.
nastavte expozici tak, aby bylo dosaženo dokonalých úrovní jasu
expozice se vztahuje k jasu obrazu.
pokud nedostanete správnou expozici, bude vaše fotografie buď příliš jasná (nadměrně exponovaná) nebo příliš tmavá (nedostatečně exponovaná).


v Případě, že fotografie je pod-exponované, bude chybějící detaily ve stínech (tmavé oblasti). A zvýraznění (světlé oblasti) se mohou zdát nudné.
Pokud je fotografie příliš exponovaná, mohou se světla (světlé oblasti) jevit zcela bílá bez detailů. A stíny budou příliš jasné.
některé problémy s expozicí lze vyřešit při úpravách (například rozjasnění stínů). Ale nikdy nebudete schopni přivést zpět detaily v příliš exponovaných bílých.
takže je důležité, aby se expozice přímo ve fotoaparátu.


Úprava expozice je snadné. Ale stejně jako funkce ostření je expozice jedním z těch skrytých nastavení fotoaparátu iPhone. A většina lidí si ani neuvědomuje, že existuje.
Jak tedy upravíte expozici v aplikaci fotoaparátu?


nejprve musíte klepnutím nastavit zaostření na objekt.
poté jednoduše přejeďte prstem nahoru nebo dolů po obrazovce a upravte expozici.
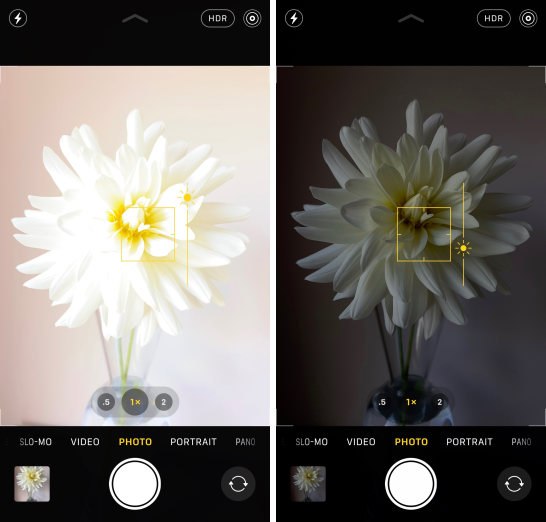
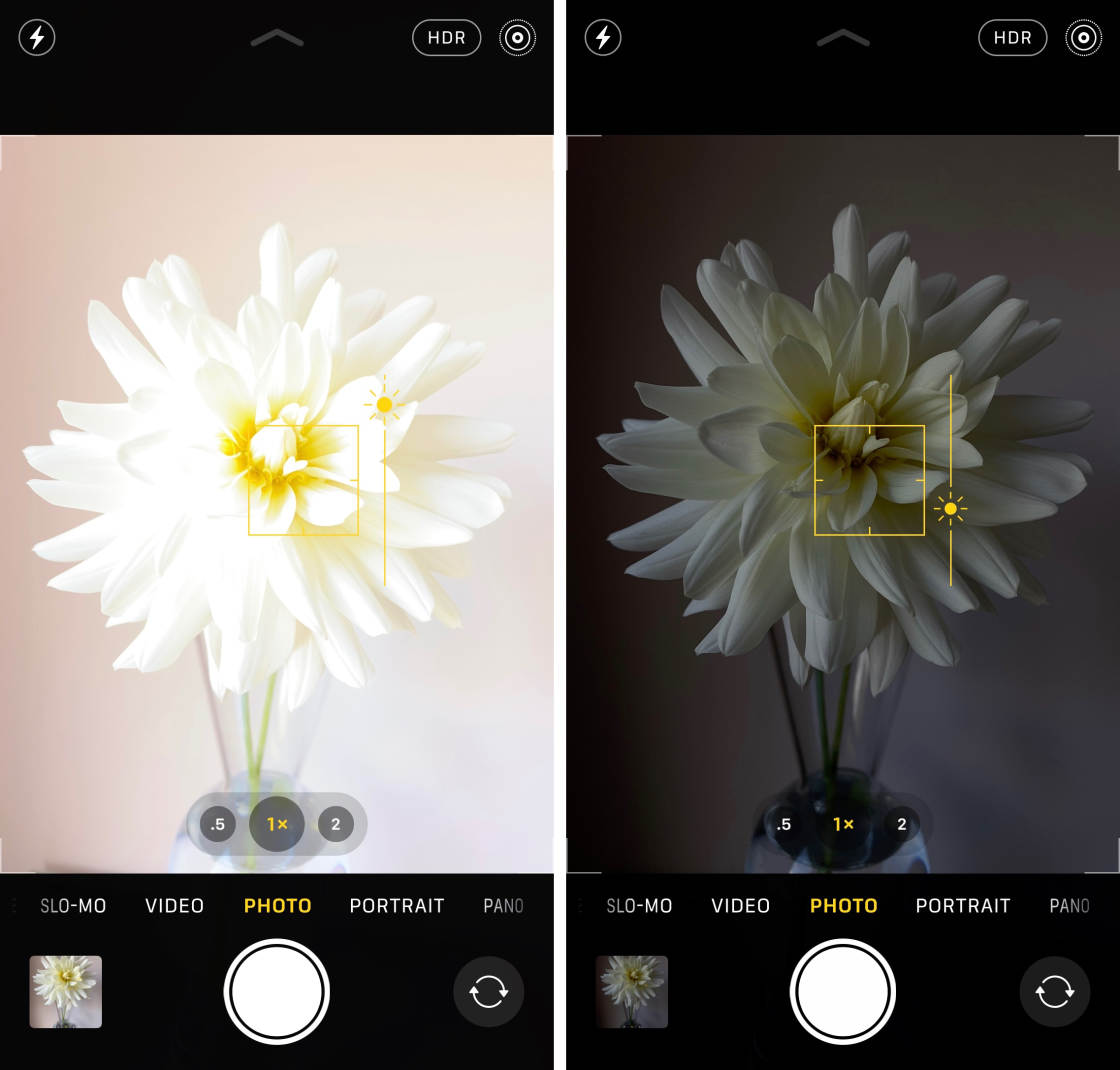
Přejeďte prstem nahoru, aby se obraz jasnější. Nebo přejeďte prstem dolů, aby byl tmavší.
obecně byste se měli snažit zachytit co nejvíce barev a detailů. Snažte se vyhnout příliš exponovaným světlům a nedostatečně exponovaným stínům.


Nicméně, v některých případech, možná budete chtít, aby záměrně pod nebo nad-vystavit své fotografie.
například, zachytit siluetu fotografii, musíte pod-exponovat tak, aby váš předmět se objeví úplně černé.


předtím, Než budete mít fotografii, vždy zkontrolujte, zda úrovní jasu vypadat dobře.
Pokud obraz vypadá příliš jasně nebo příliš tmavě, upravte expozici před stisknutím tlačítka spouště.
Přepínání Mezi iPhone Objektivy Pro Zvětšení V &
máte jeden z dual-objektiv, nebo triple-objektiv iphone?


Pokud ano, můžete přiblížit a ven na scénu tím, že přepínání mezi iPhone čočky fotoaparátu.
iPhone 11 Pro a iPhone 11 Pro Max mají tři objektivy: Ultra široký, široký a teleobjektiv.


iPhone 11 má dva objektivy: Ultra Široký a Široký.


Starší dual-objektiv iphone (iPhone XS, XS Max, X, 8 Plus, a 7 Plus), mají Široké a Teleobjektivy.
Pokud máte iPhone s jedním objektivem, budete mít pouze standardní širokoúhlý objektiv.
Jak tedy přepínáte mezi objektivy na iPhonech s duálním a trojitým objektivem?
v aplikaci iPhone Camera uvidíte některá čísla ve spodní části hledáčku. Toto jsou možnosti zoomu, které vám umožňují přepínat mezi objektivy.
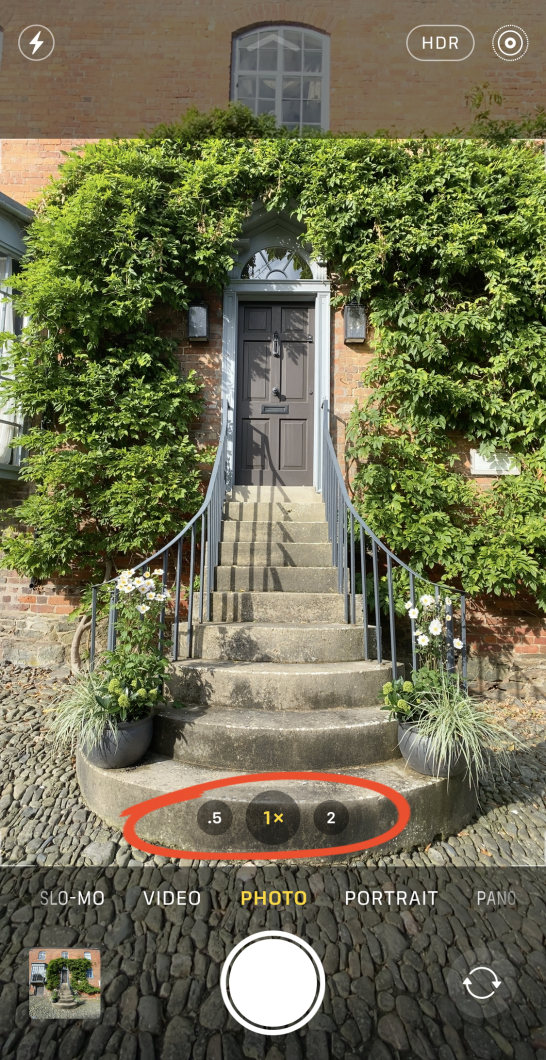

0,5 x je Ultra Široký objektiv. 1x je široký objektiv. A 2x je teleobjektiv.
Chcete-li použít Ultra Široký objektiv, klepněte na 0,5 x.


přejít Na Širokoúhlý objektiv, klepněte 1x.
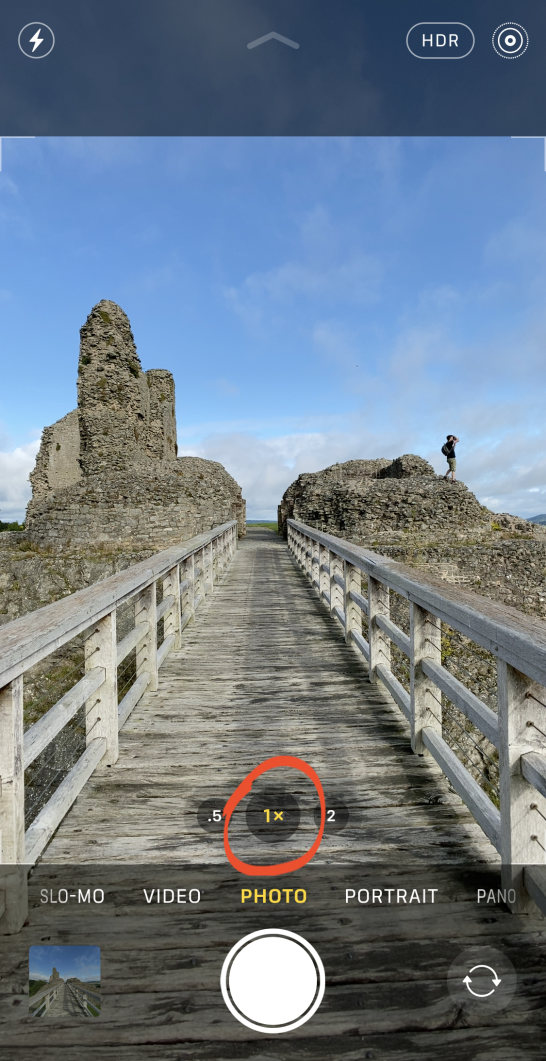
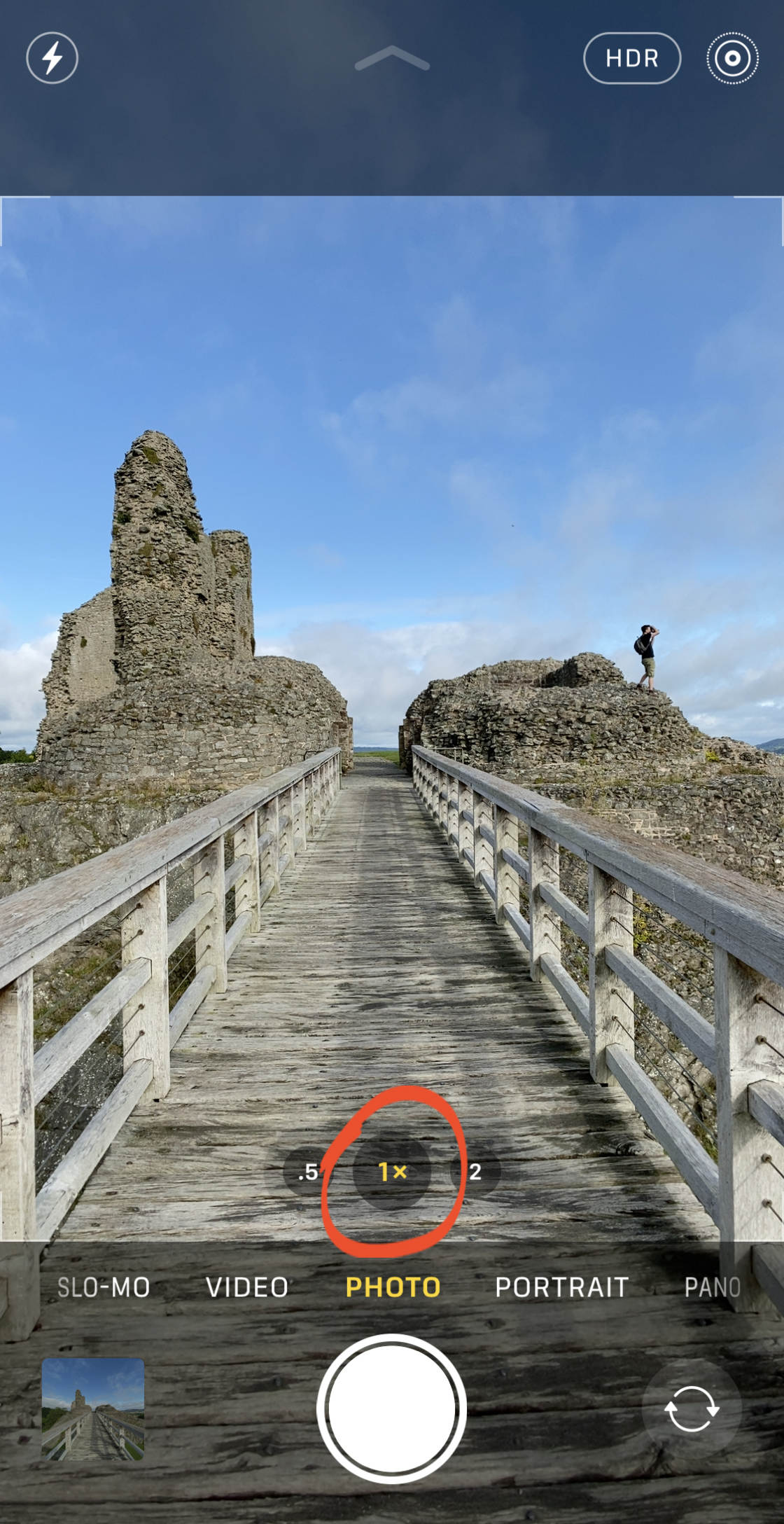
Pro Teleobjektiv, klepněte na 2x.


víte, jak přepínat mezi objektivy. Ale který z nich byste si měli vybrat pro svou scénu?
1x široký objektiv má středně široké zorné pole. Díky tomu je vhodný pro většinu střeleckých situací.


0,5 x Ultra Široký objektiv má extrémně široký úhel pohledu. To vám umožní zachytit super-široké fotografie, které obsahují mnohem více scény. Je to skvělé pro fotografování širokých krajin, městských scenérií a architektury.


2x Teleobjektiv vám umožní zachytit bližší pohled na vzdálené objekty. Použijte jej pro přiblížení, když se nemůžete fyzicky přiblížit k předmětu.


Jak můžete vidět, stejné scény může vypadat velmi odlišné, když zachytil s Širokou, Ultra Široký, a Teleobjektivy.
možnost přiblížení a oddálení vám umožní být při fotografování kreativnější a všestrannější.
použijte noční režim pro neuvěřitelné fotografie při slabém osvětlení
snažíte se pořídit dobré fotografie, když fotografujete v noci? Vypadají vaše fotografie při slabém osvětlení matně a zrnitě?
No, pokud máte iPhone 11, iPhone 11 Pro nebo iPhone 11 Pro Max, noční fotografování už nikdy nebude problém!
aplikace pro fotoaparát iPhone 11 má neuvěřitelnou novou funkci nazvanou Noční režim.
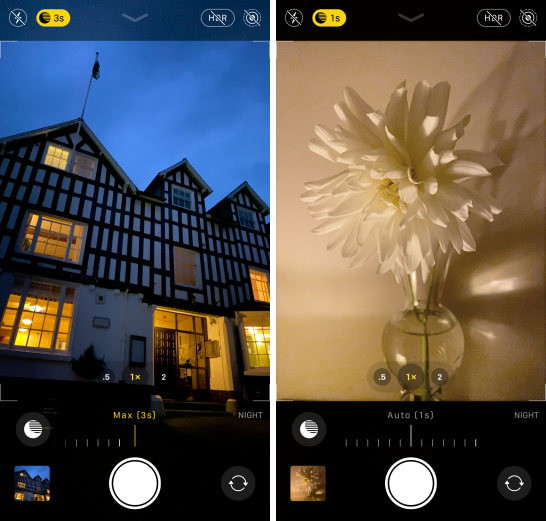
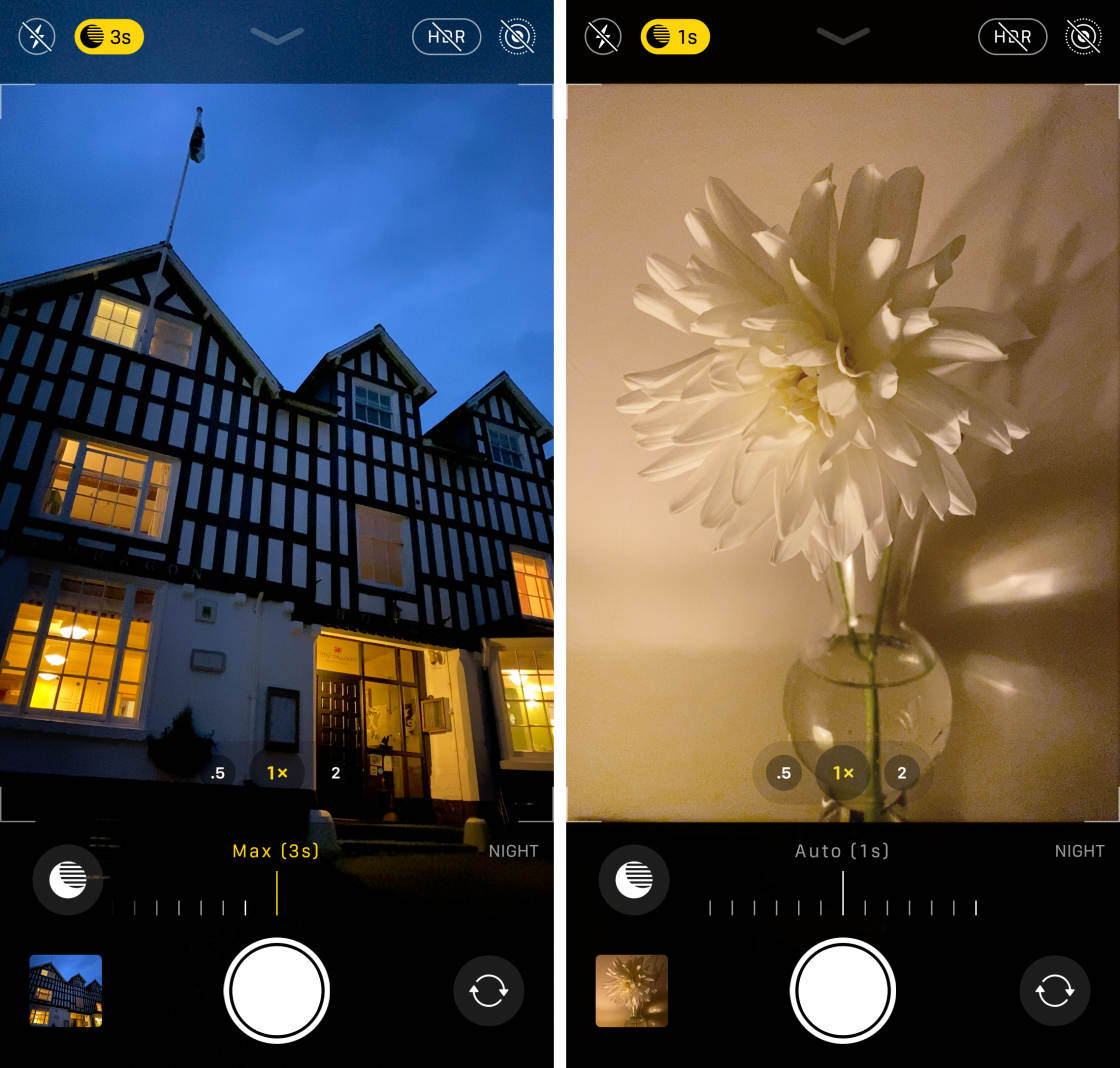
Noční režim používá inteligentní software fotoaparátu zachytit více barev a detailů v nočních fotografií.
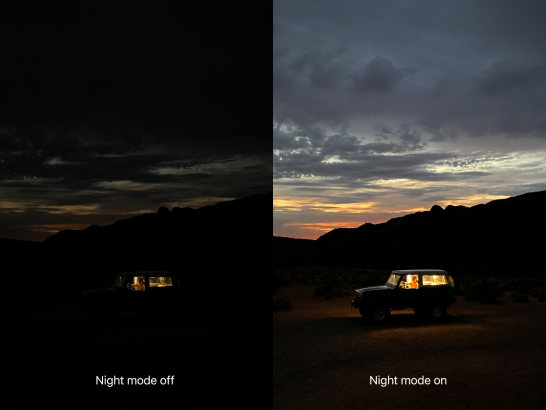
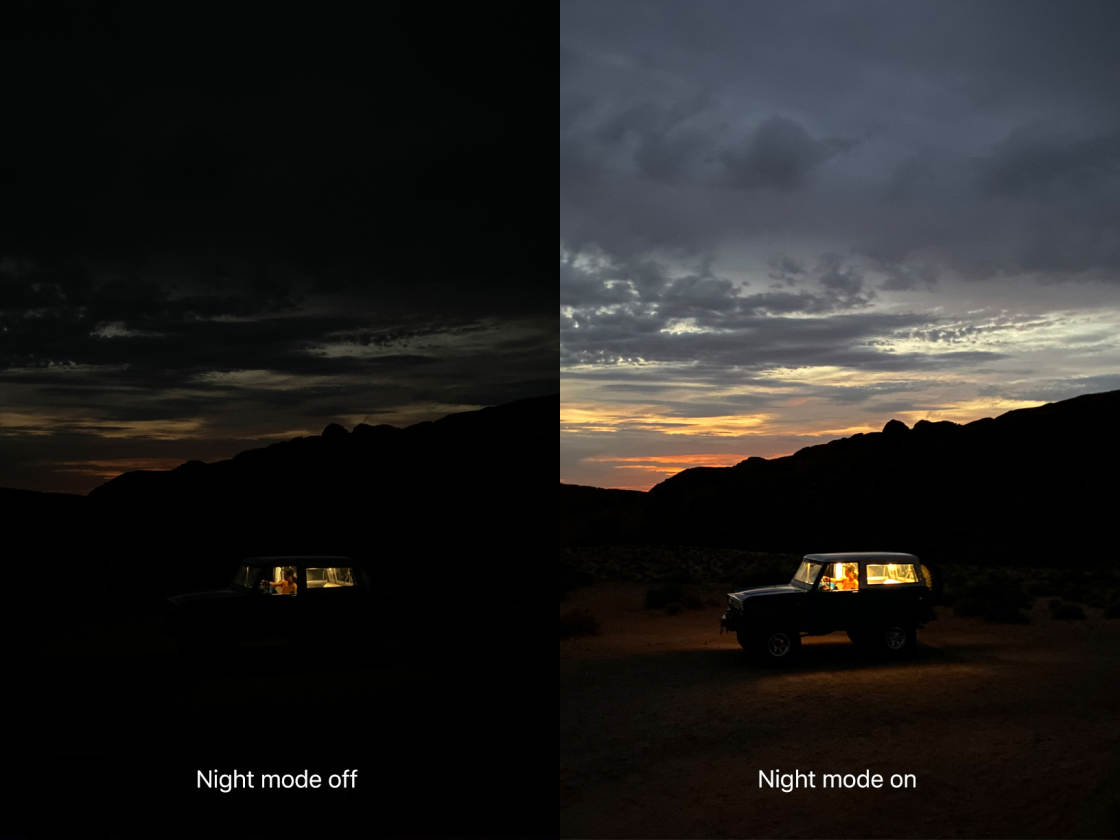
Takže, jak můžete použít Noční režim na iPhone 11?
nejprve se ujistěte, že fotografujete buď s 1x širokým objektivem nebo 2x teleobjektivem. (Noční režim nefunguje s 0,5 x Ultra širokým objektivem.)
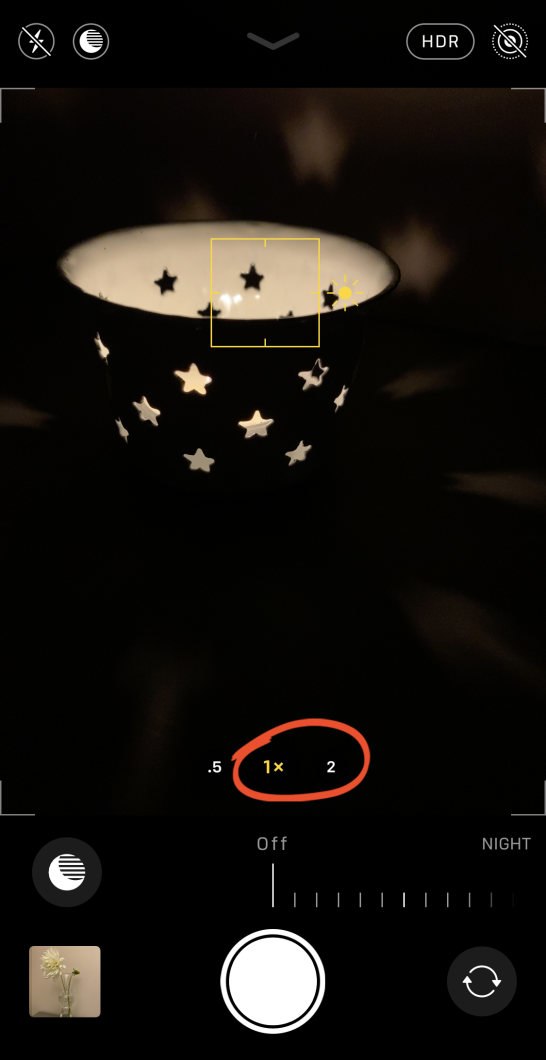
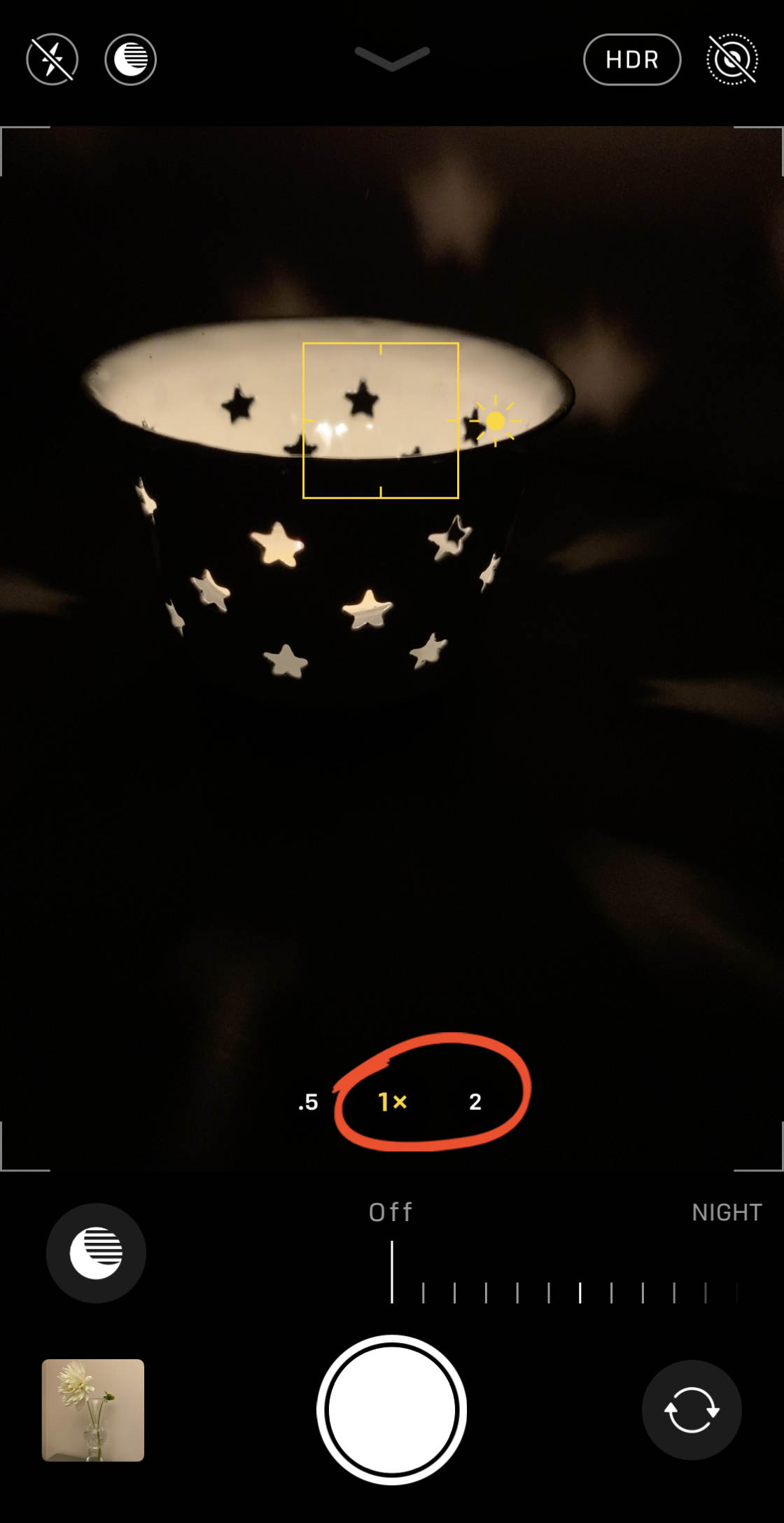
Noční režim, bude se automaticky vždy, když budete střílet za nízké hladiny osvětlení.
Pokud je světlo poměrně nízké (ale není příliš tmavé), ikona nočního režimu (měsíc) bude bílá.

bílá ikona znamená, že noční režim je k dispozici, ale ještě není aktivní. Chcete-li ji aktivovat, klepněte na ikonu nočního režimu, aby se objevila žlutá.
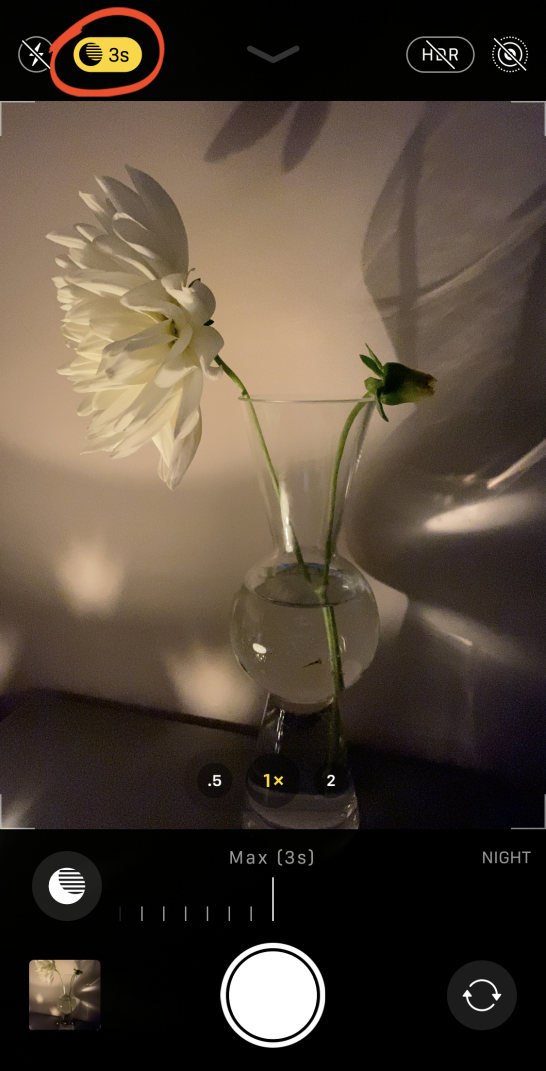
Pokud je scéna velmi tmavá,Noční režim se automaticky aktivuje (ikona se zobrazí žlutá).
Když je aktivní noční režim, zobrazí se na žluté ikoně nočního režimu číslo. Toto číslo označuje dobu expozice, e. g., 1 sekunda, 3 sekundy, 7 sekund atd. Toto je čas potřebný k zachycení obrazu.
doba automatické expozice je doba doporučená fotoaparátem.
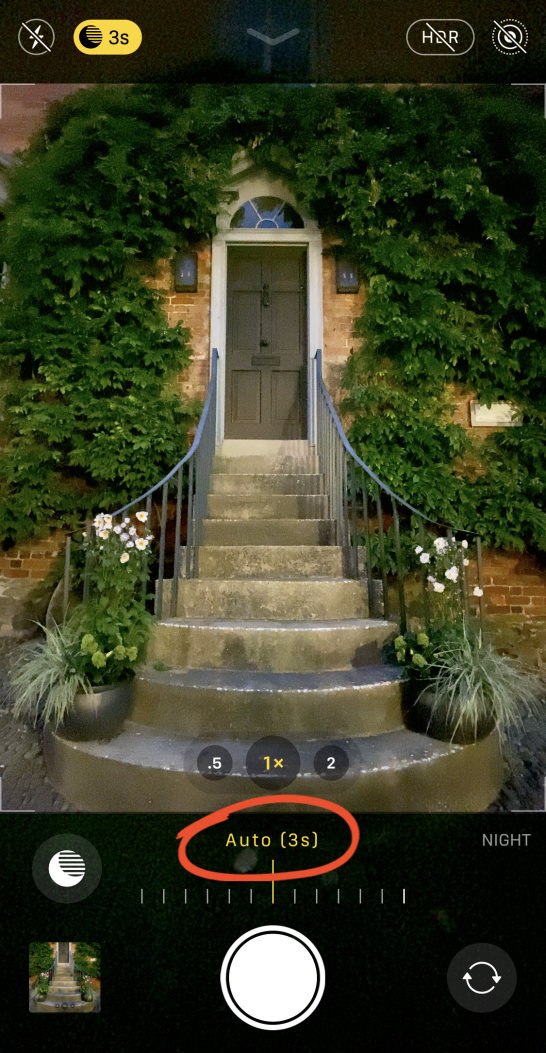
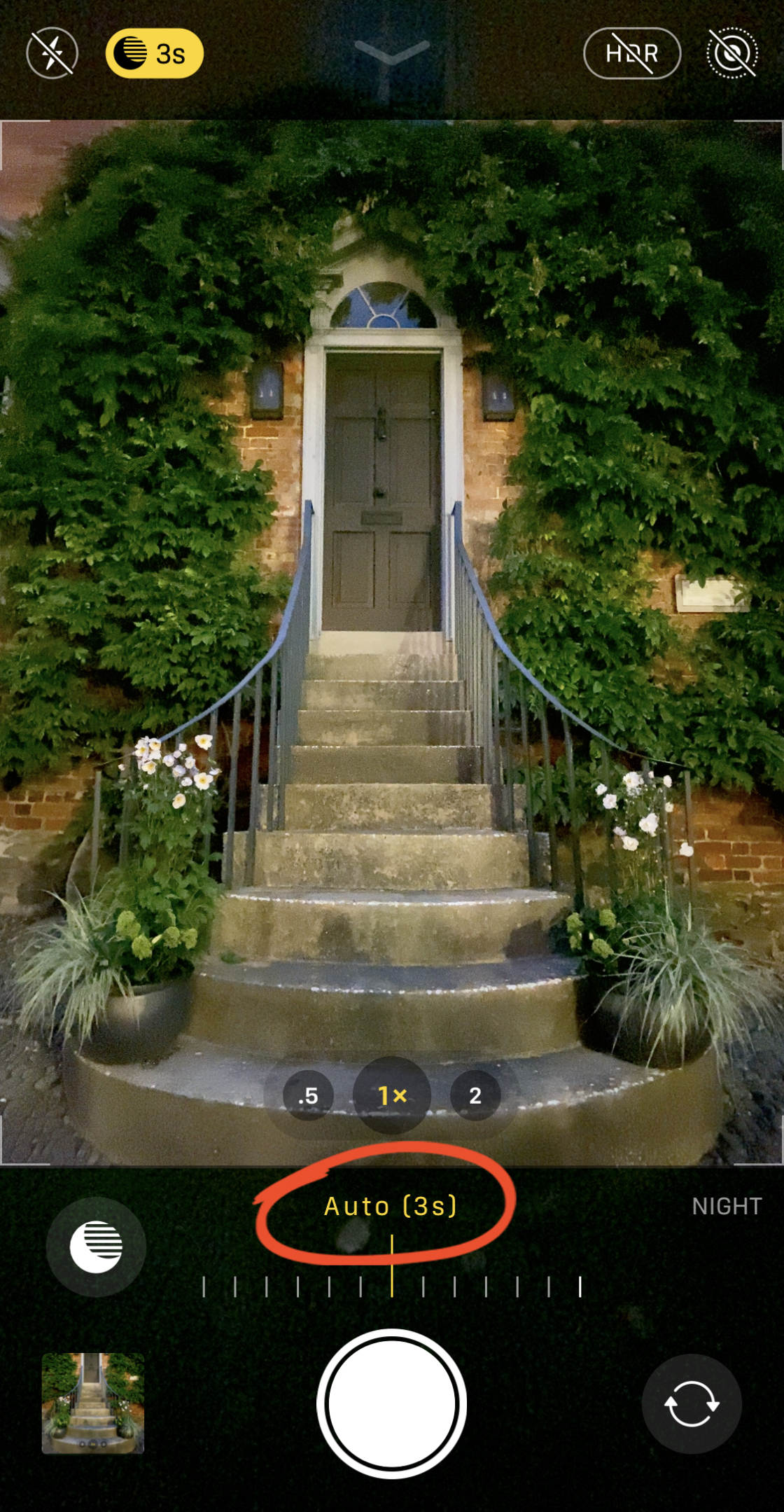
Nicméně, můžete zvýšit čas expozice, pokud si budete přát. Jednoduše přetáhněte posuvník doby expozice přímo na nastavení Max.
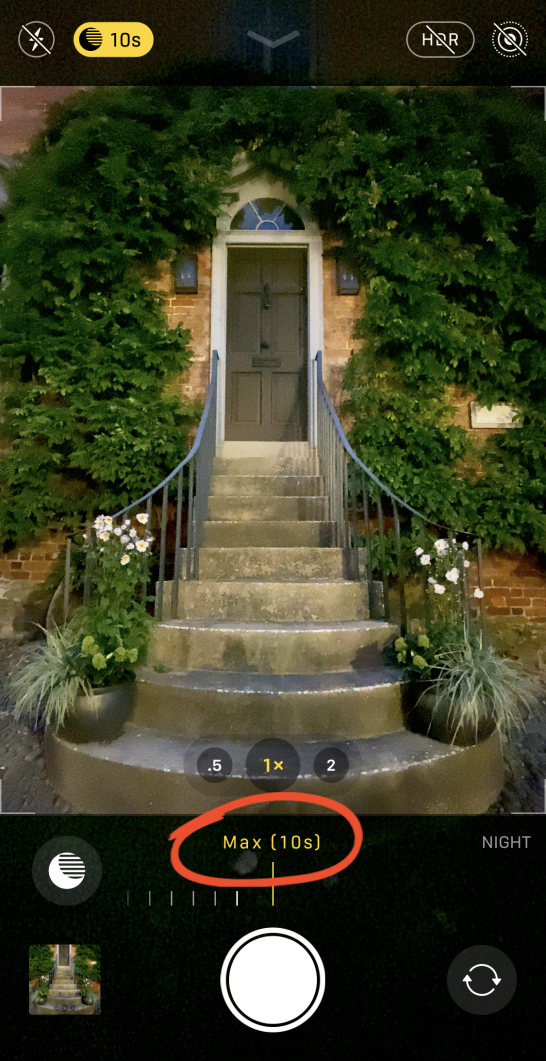
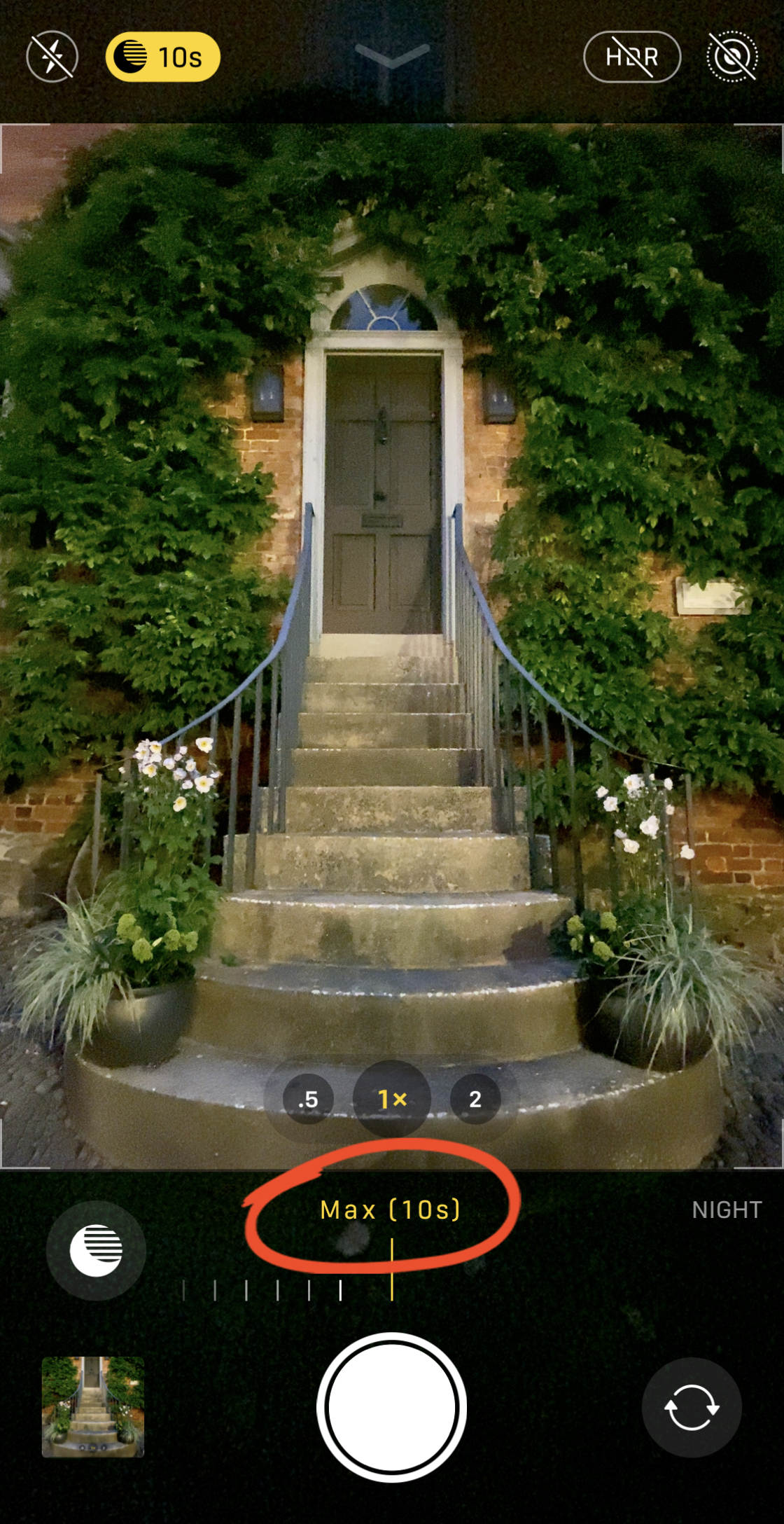
Pokud byste raději nepoužívat Noční režim, přetáhněte posuvník doleva pro nastavení Vypnuto.
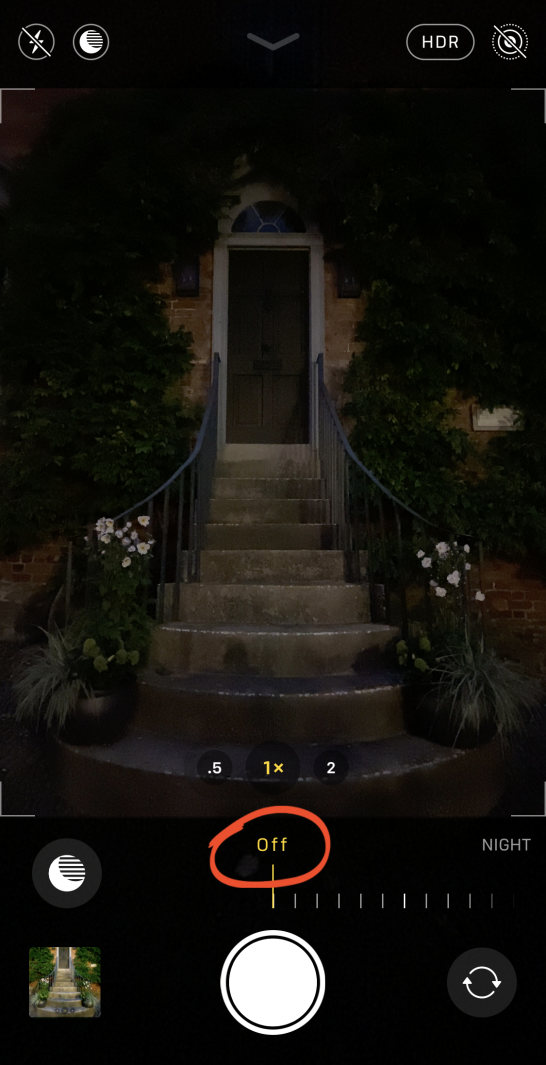
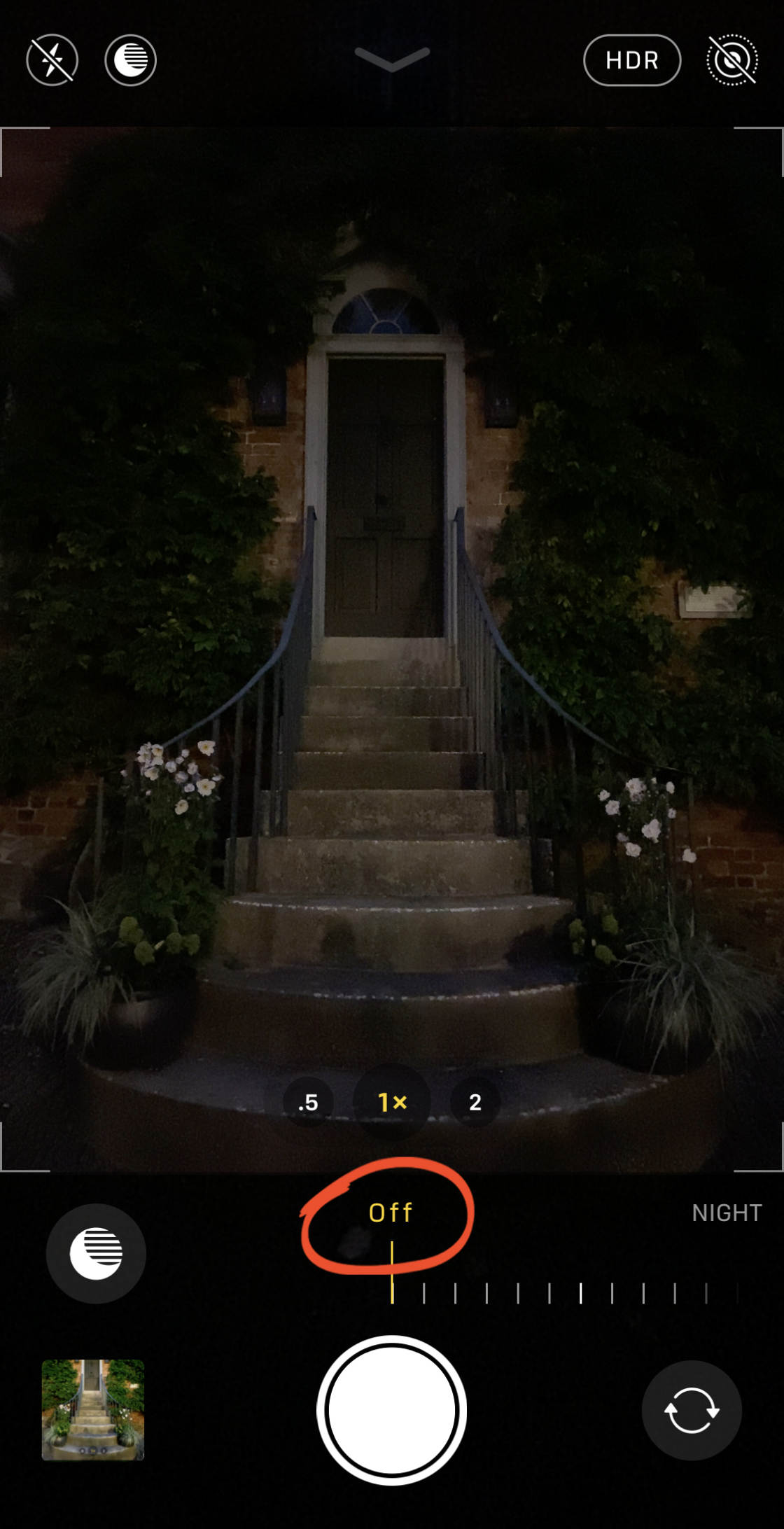
Když jste vybrali Noční režim, expoziční čas, klepněte na tlačítko spouště, aby se váš výstřel.
držte iPhone opravdu v klidu, dokud není expozice dokončena. Pokud přesunete fotoaparát, vaše fotografie nemusí být ostré.

výše uvedená fotografie byla pořízena v nočním režimu. To bylo pořízeno v noci jen s několika pouličními lampami osvětlujícími scénu.
pro srovnání níže je stejná budova pořízená bez nočního režimu.

Jak vidíte, Noční režim umožňuje zachytit jasnější obraz s živými barvami a ostrými detaily.
Pokud tedy máte jeden z modelů iPhone 11, nebojte se střílet v noci. Budete ohromeni výsledky!
Všimněte si, že pokud fotografujete ve středním až slabém světle a noční režim není aktivován, může váš fotoaparát místo toho použít Deep Fusion. Deep Fusion je automatická funkce fotoaparátu (nemůžete ji ovládat), která zachycuje více textury a detailů ve středních až slabých světelných scénách.
rozmazání pozadí na fotografiích v režimu na výšku
Přemýšleli jste někdy, jak rozostřit pozadí na portrétních fotografiích?


S iPhone fotoaparát, je to snadné. Stačí střílet v režimu na výšku.
režim Portrét je k dispozici ve vestavěné aplikaci Fotoaparát na následujících iphone:
iPhone 11, iPhone 11 Pro, 11 Pro iPhone Max, iPhone XS, iPhone XS Max, iPhone, XR, iPhone X, iPhone 8 Plus, a iPhone 7 Plus.


režim Portrét používá hloubka-efekt software pro rozmazání pozadí ve vašich fotografiích.
to znamená, že s iPhone můžete snadno vytvářet profesionálně vypadající portrétní fotografie.


Jak tedy používáte režim na výšku?
nejprve přejeďte přes režimy fotografování v dolní části obrazovky a vyberte Portrét.


Zajištění vaše téma je mezi dvěma a osm metrů. Pokud jsou příliš blízko nebo příliš daleko, hloubkový efekt nebude fungovat.
Když je režim na výšku připraven, uvidíte slova přirozené světlo žlutě.
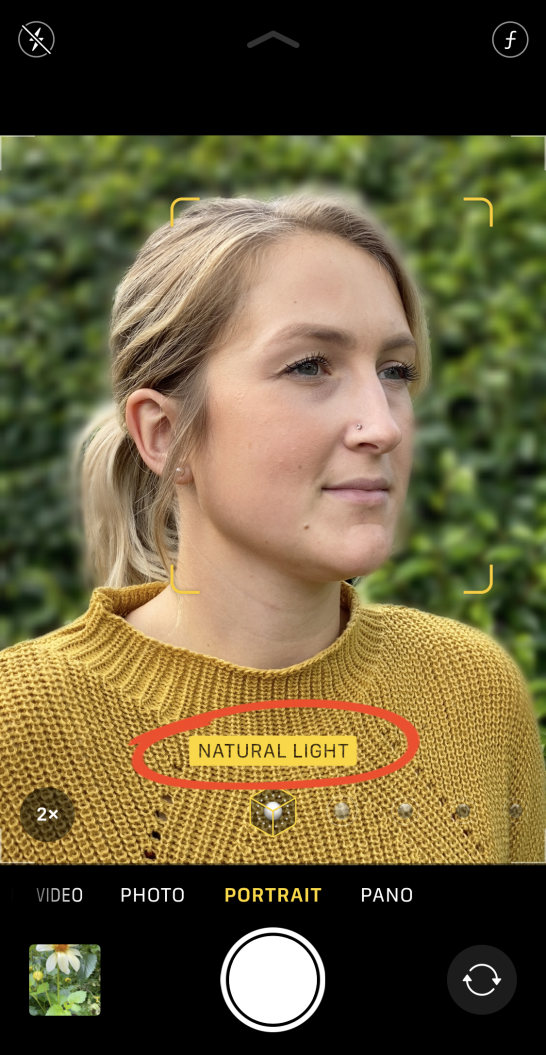
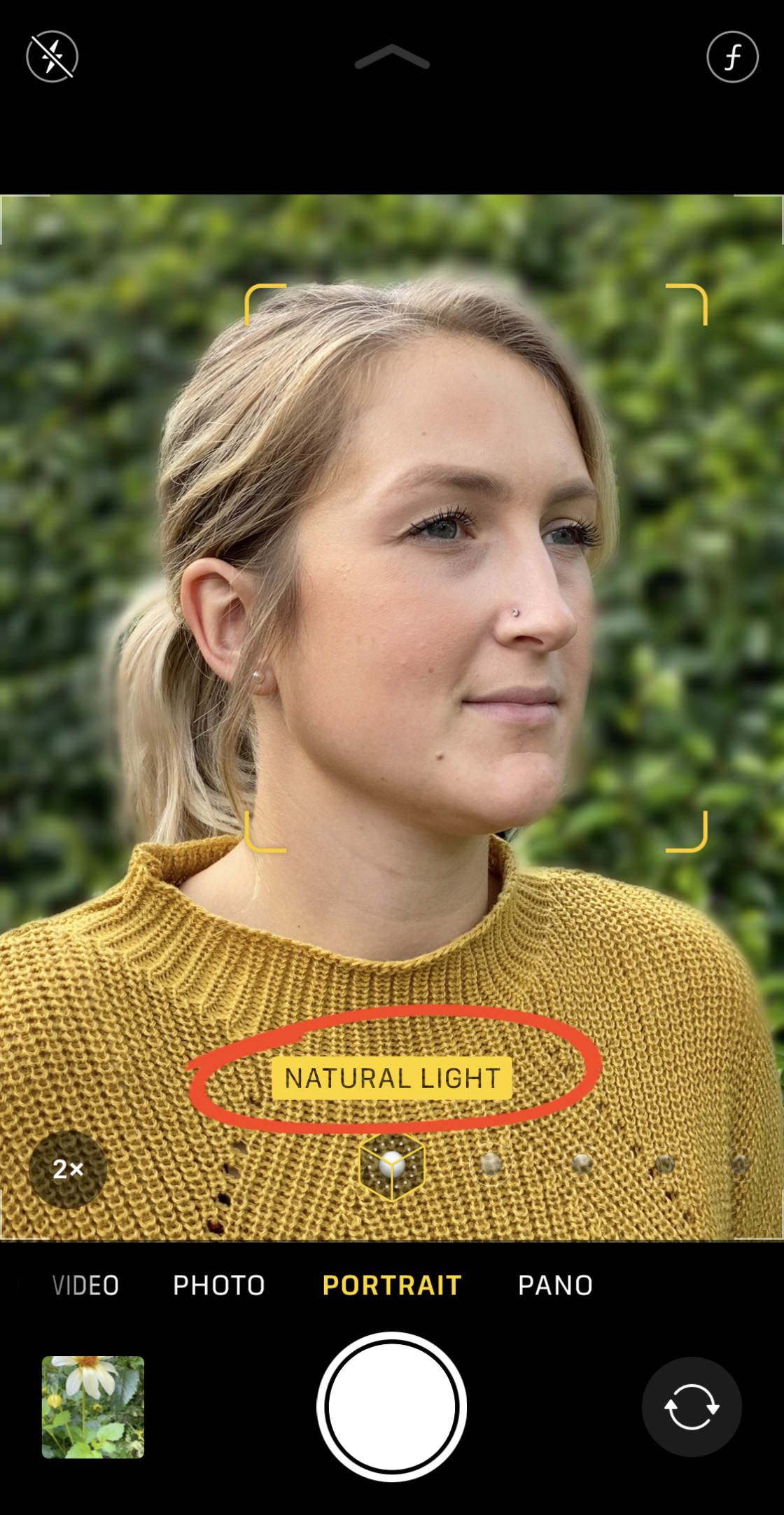
Nyní stiskněte tlačítko spouště, aby se ohromující portrét s nádhernou rozmazané pozadí!

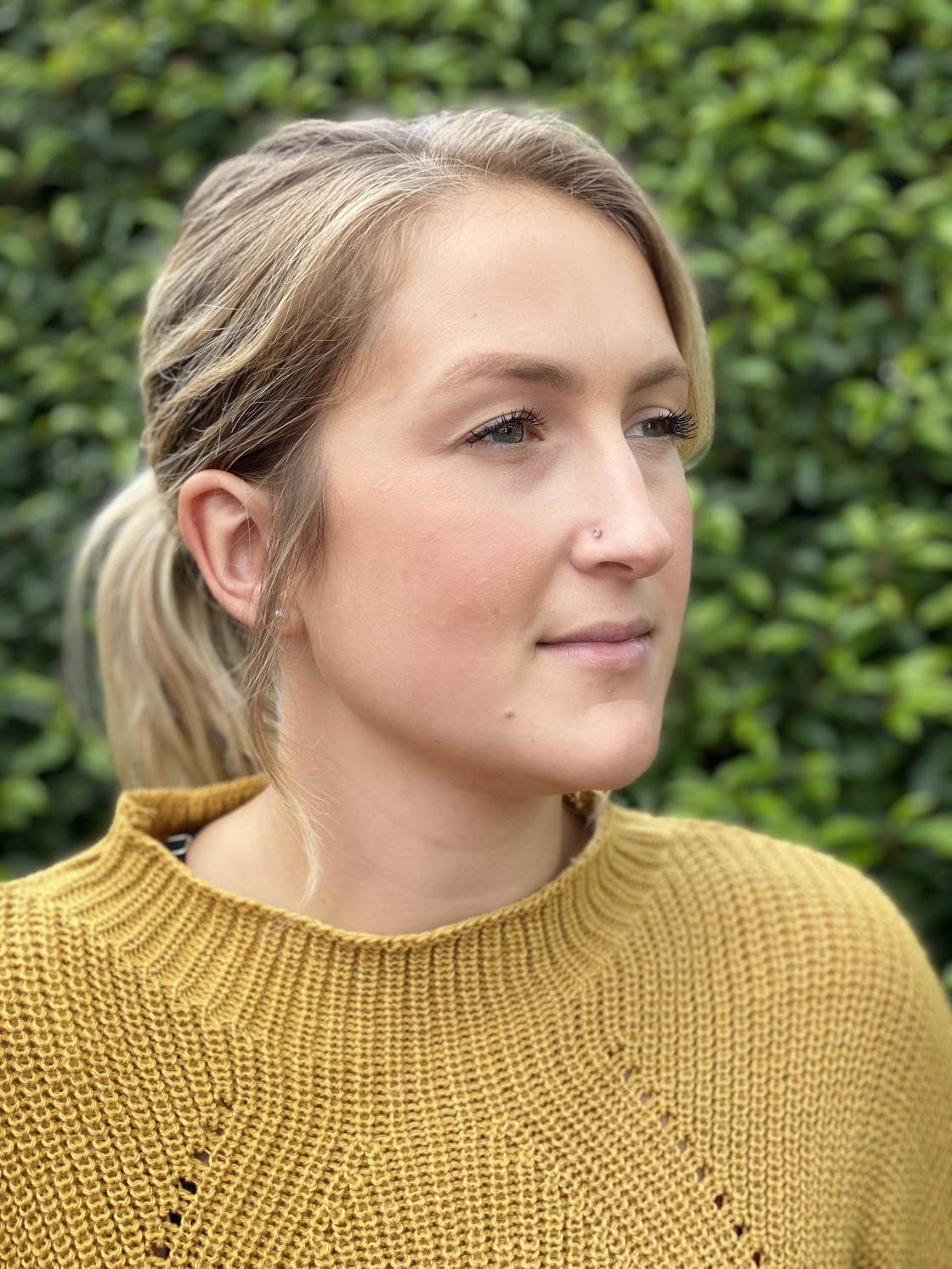
Ale co, pokud změníte názor a rozhodnout se, fotka by vypadala lépe bez rozmazané pozadí?
iPhone usnadňuje odstranění efektu hloubky po pořízení fotografie.
Chcete-li odstranit rozmazané pozadí, otevřete portrétní fotografii v aplikaci Fotografie a klepněte na Upravit.


Klepněte na žluté Portrét ikonu v horní části obrazovky, aby odstranit skvrnu. Rozmazané pozadí můžete kdykoli znovu použít klepnutím na ikonu na výšku.
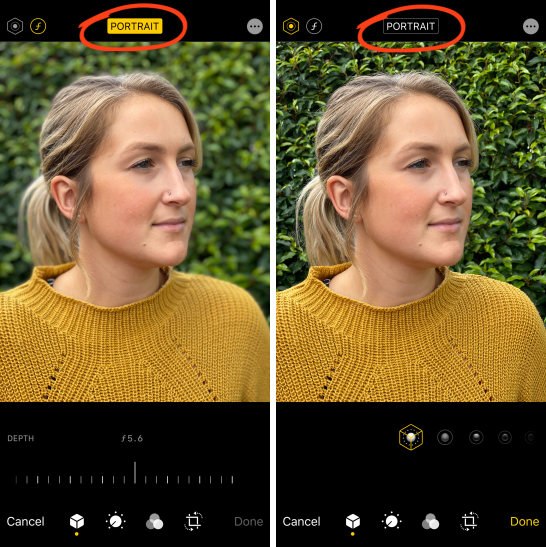
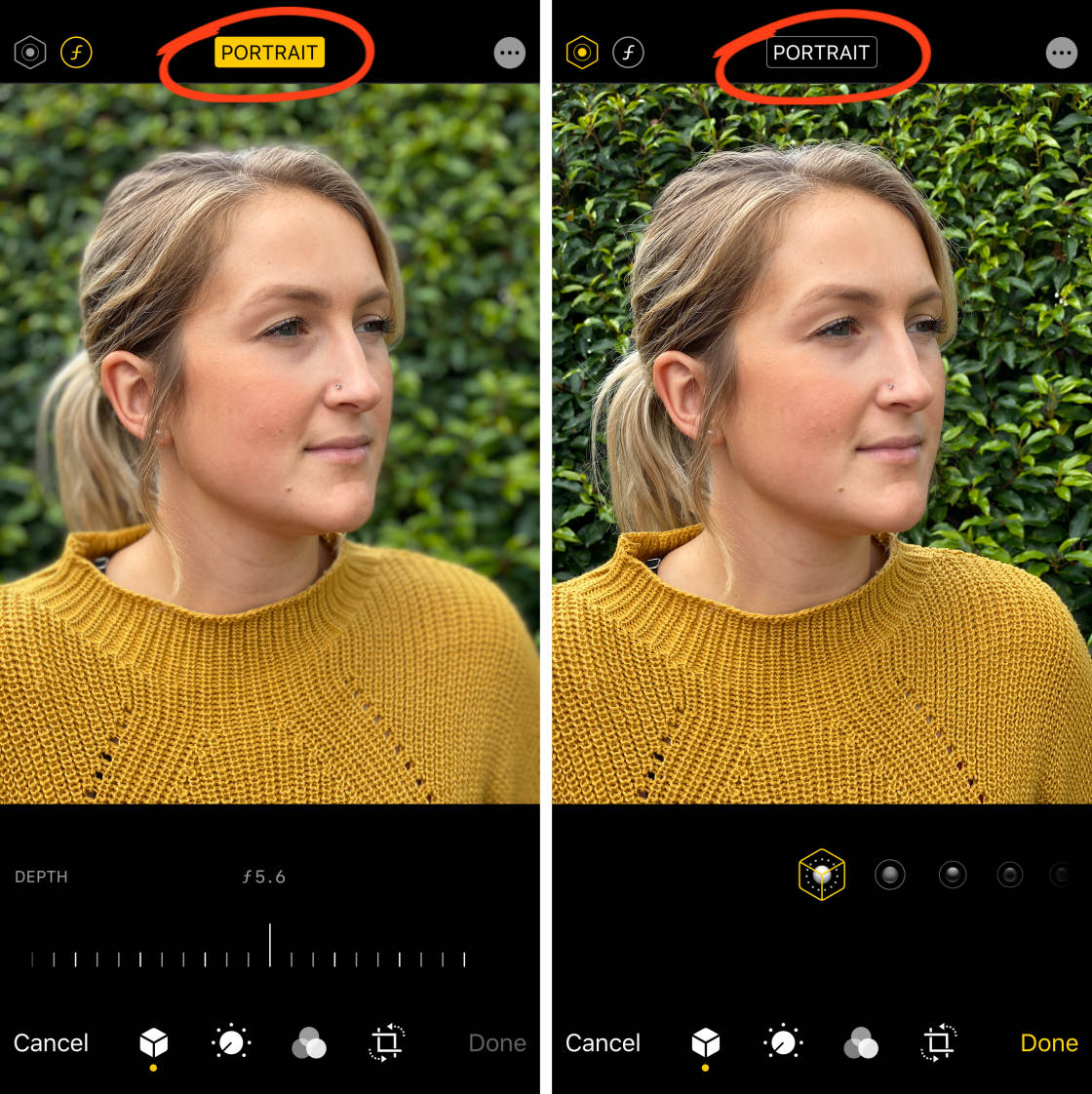
Klepnutím na tlačítko Hotovo uložte změny.
Pokud máte iPhone 11, 11 Pro, 11 Pro Max, XR, XS nebo XS Max, můžete jít ještě dále s možnostmi režimu na výšku.
na těchto iPhonech můžete ovládat sílu rozostření pozadí … poté, co jste pořídili snímek.


za Prvé, budete muset otevřít vaše portrétní fotografie v aplikaci Fotografie, a klepněte na Upravit.


dále klepněte na ikonu f/číslo vlevo nahoře.


Hloubka posuvník se zobrazí pod vaší fotografií. Přetáhněte posuvník doleva nebo doprava, aby bylo rozostření pozadí silnější nebo slabší.
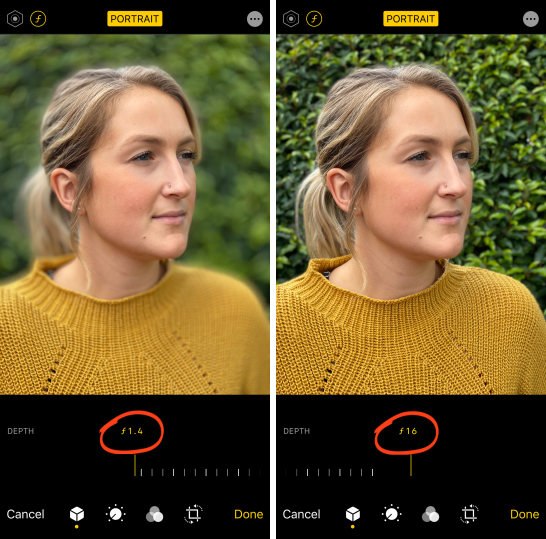

Klepnutím na tlačítko Hotovo uložte změny.režim Portrét umožňuje fotografovat s krásným rozmazaným pozadím.
ale v režimu na výšku je ještě více než toto!
čtěte dále a zjistěte, jak udělat vaše portrétní fotografie ještě úžasnějšími …
použijte portrétní osvětlení pro přidání světelných efektů studia k fotografiím
Chcete do portrétních fotografií přidat profesionální světelné efekty studia?
můžete to udělat s funkcí portrétního osvětlení iPhone.


můžete použít různé světelné efekty při fotografování v režimu na Výšku. Po pořízení fotografie je však snazší experimentovat s efekty.
jakmile pořídíte fotografii v režimu na výšku, otevřete ji v aplikaci Fotografie a klepněte na Upravit.


Zajištění Portrét Osvětlení (hexagon) je vybrána ikona v levém horním rohu. Ikony osvětlení na výšku se zobrazí pod vaší fotografií.


Přejeďte přes Portrét Osvětlení ikony, vidět různé efekty, např. Studio Světlo, Obrysové Světlo, osvětlení Jeviště, atd.
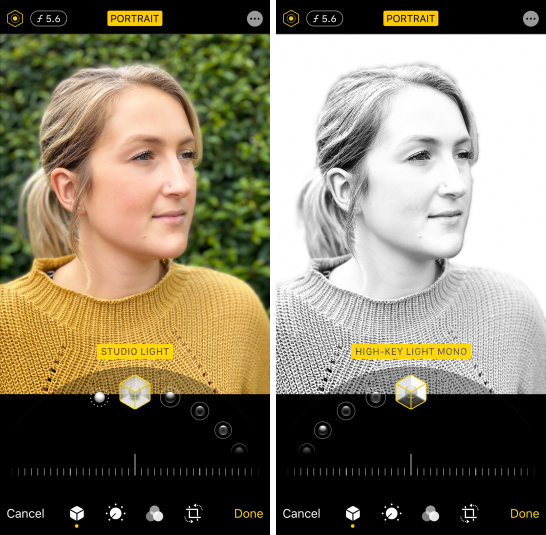
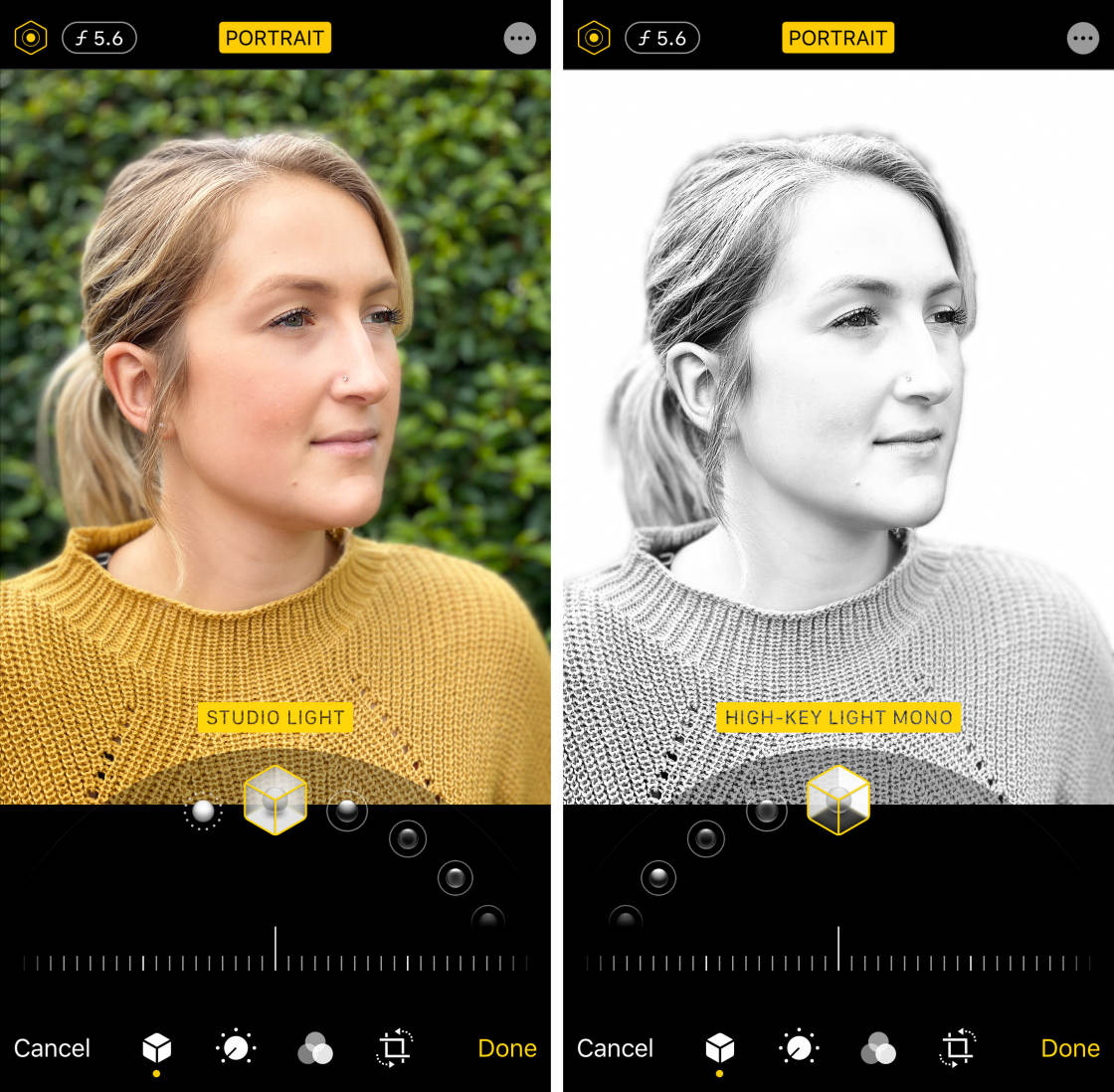
Pomocí posuvníku v dolní části obrazovky pro nastavení síly zvolené světelný efekt.


klepnutím na Hotovo uložte úpravy.
portrétní osvětlení nabízí výkonný způsob, jak rychle vylepšit vaše portrétní fotografie. A to může opravdu váš předmět vyniknout!


Aktivovat Režim Burst Pro Čelist-Svržení Akční Záběry
Myslíte si, se snaží vzít dobré fotografie pohybujících se předmětů?
skončíte stisknutím tlačítka spouště příliš brzy nebo příliš pozdě, chybí vám dokonalý okamžik?


To nemusí být tímto způsobem!
váš fotoaparát iPhone má málo známou funkci nazvanou burst mode.


jakmile budete vědět, jak ji používat, budete moci pořizovat perfektní akční záběry pokaždé!
Režim Burst trvá přibližně deset fotografií za sekundu. To vám dává nejlepší šanci získat alespoň jednu fotografii vašeho předmětu v dokonalé poloze nebo póze.


Tak, jak si aktivovat režim burst na vašem iPhone?
je to vlastně opravdu jednoduché.
v zařízeních iPhone 11, 11 Pro nebo 11 Pro Max posuňte tlačítko spouště doleva. Fotoaparát bude fotografovat, dokud neuvolníte prst.


Na iPhone XS a starší, jednoduše podržte tlačítko spouště (nepoužívejte posuňte jej doleva).


Jakmile jste zastřelil výbuch, můžete si vybrat nejlepší obrázky, aby se a zlikvidujte zbytek.
Chcete-li vybrat nejlepší fotografie, otevřete aplikaci Fotografie. Najděte svůj výbuch a klepnutím jej otevřete.
klepněte na Vybrat v dolní části obrazovky. Procházejte fotografie a klepněte na ty, které chcete zachovat. Poté klepněte na tlačítko Hotovo a zvolte, zda chcete zachovat pouze oblíbené položky.
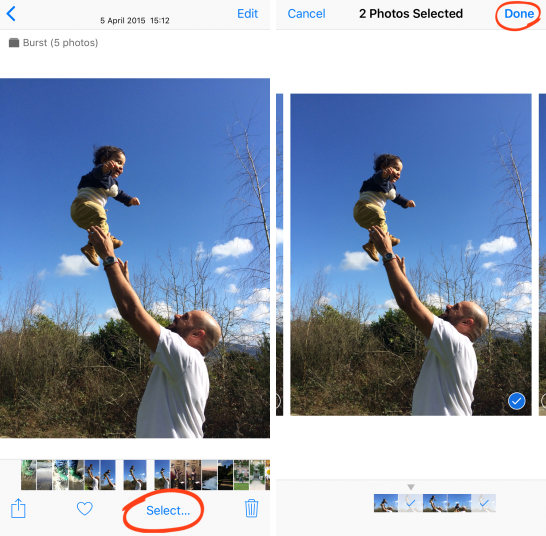
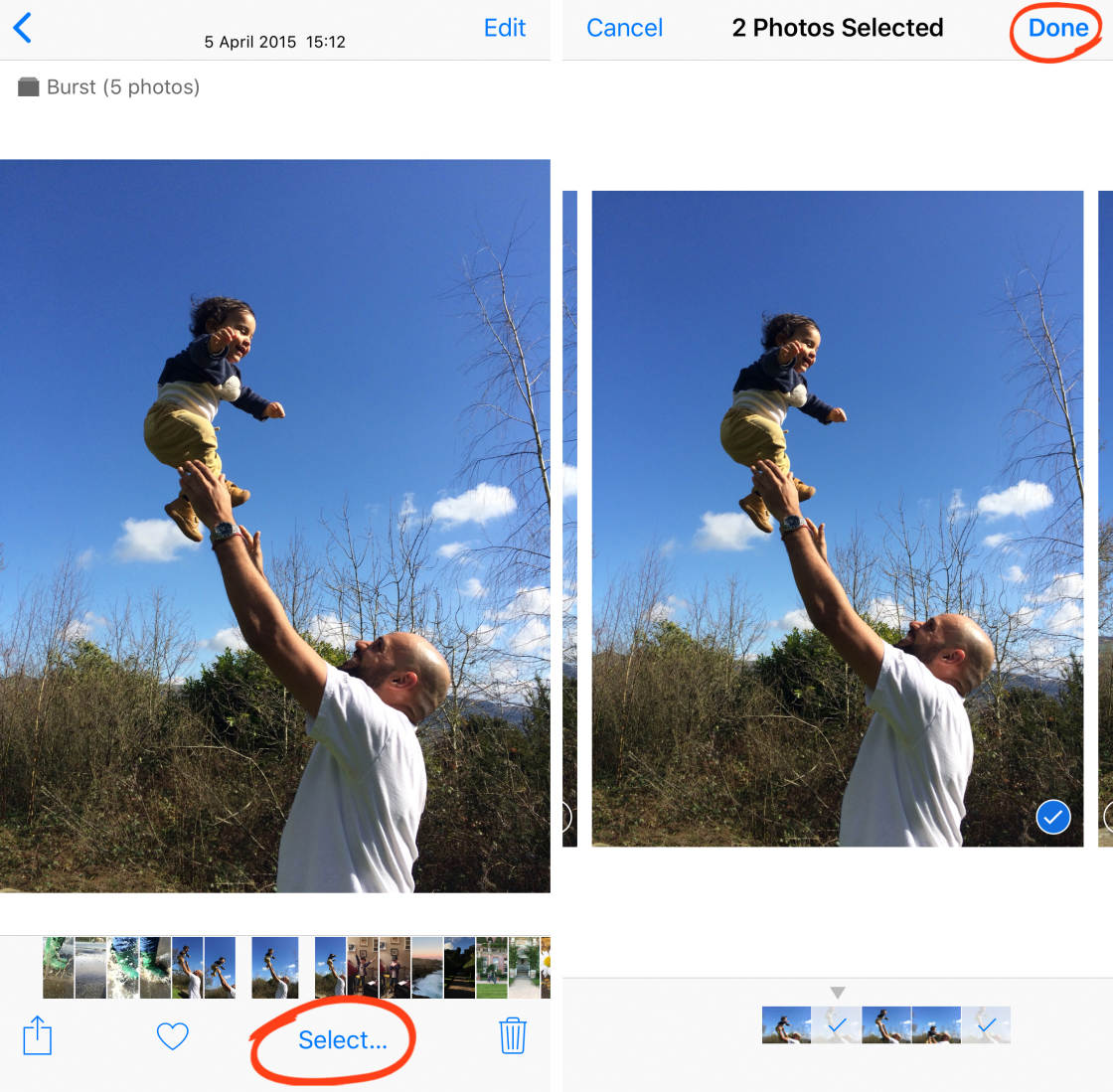
režim Burst bude okamžitě zlepší váš iPhone akční fotografie. Měli byste ji použít vždy, když je na scéně nějaký pohyb nebo nepředvídatelnost.
je to skvělé pro fotografování dětí a zvířat. A je ideální pro pouliční fotografování nebo zachycení lidí, kteří chodí, běží, skákají nebo jezdí na kole.


Střílet Živé Fotografie, Aby se Zachovala Ty Zvláštní Okamžiky
iPhone Živé Fotografie funkce přináší své fotografie k životu tím, že vytvoří 3-druhý pohyblivý obraz.
spíše než zmrazení okamžik v čase s statické fotografie, použijte živé fotografie zachytit pohyb a zvuk.
stisknutím tlačítka Přehrát na videu níže zobrazíte, jak tato živá fotografie zachycuje pohyb a zvuk pláže.
živé fotografie jsou ideální pro zachování těch zvláštních malých okamžiků, které jste nemohli zachytit na běžné statické fotografii.
použijte jej při fotografování pohybujících se předmětů, dětí, vody, zábavných okamžiků nebo jakékoli scény, která má zajímavé zvuky.
Chcete-li pořídit živou fotografii, ujistěte se, že ikona živých fotografií v horní části obrazovky je nastavena na Zapnuto. (Pokud má ikona čáru, je vypnutá.)


Pak jednoduše stiskněte tlačítko spouště zachytit Živé Fotografie.
nezapomeňte, že fotoaparát automaticky zachytí 1,5 sekundy videa před a po pořízení snímku. Takže držte fotoaparát ještě několik sekund před a po stisknutí spouště.
Chcete-li přehrát živou fotografii, otevřete ji v aplikaci Fotografie a podržte prst na obrazovce.
v aplikaci Fotografie můžete na svou živou fotografii použít různé efekty, jako je smyčka, odraz a Dlouhá expozice.
Chcete-li získat přístup k těmto efektům, otevřete živou fotografii a poté přejeďte prstem nahoru.
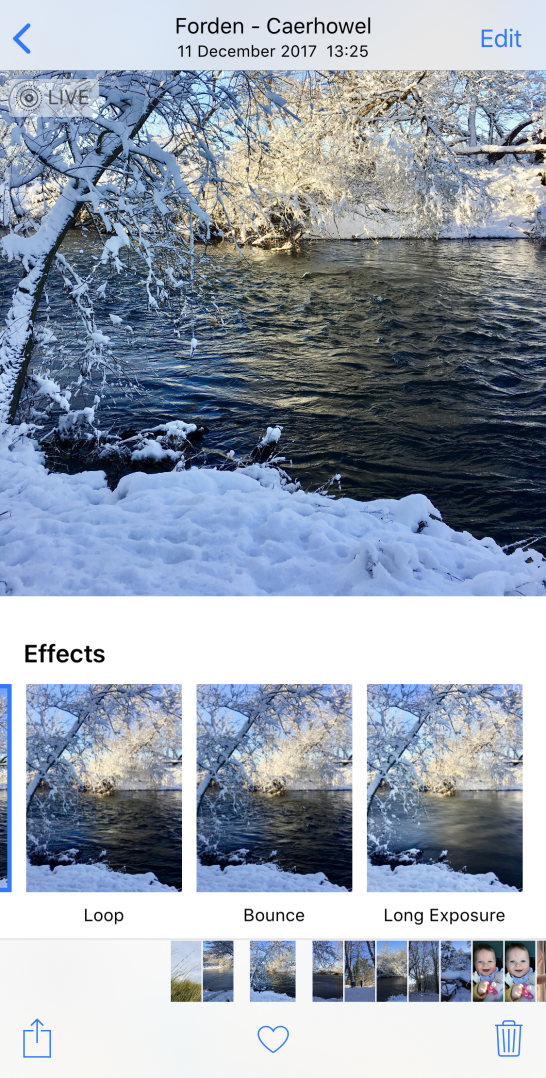
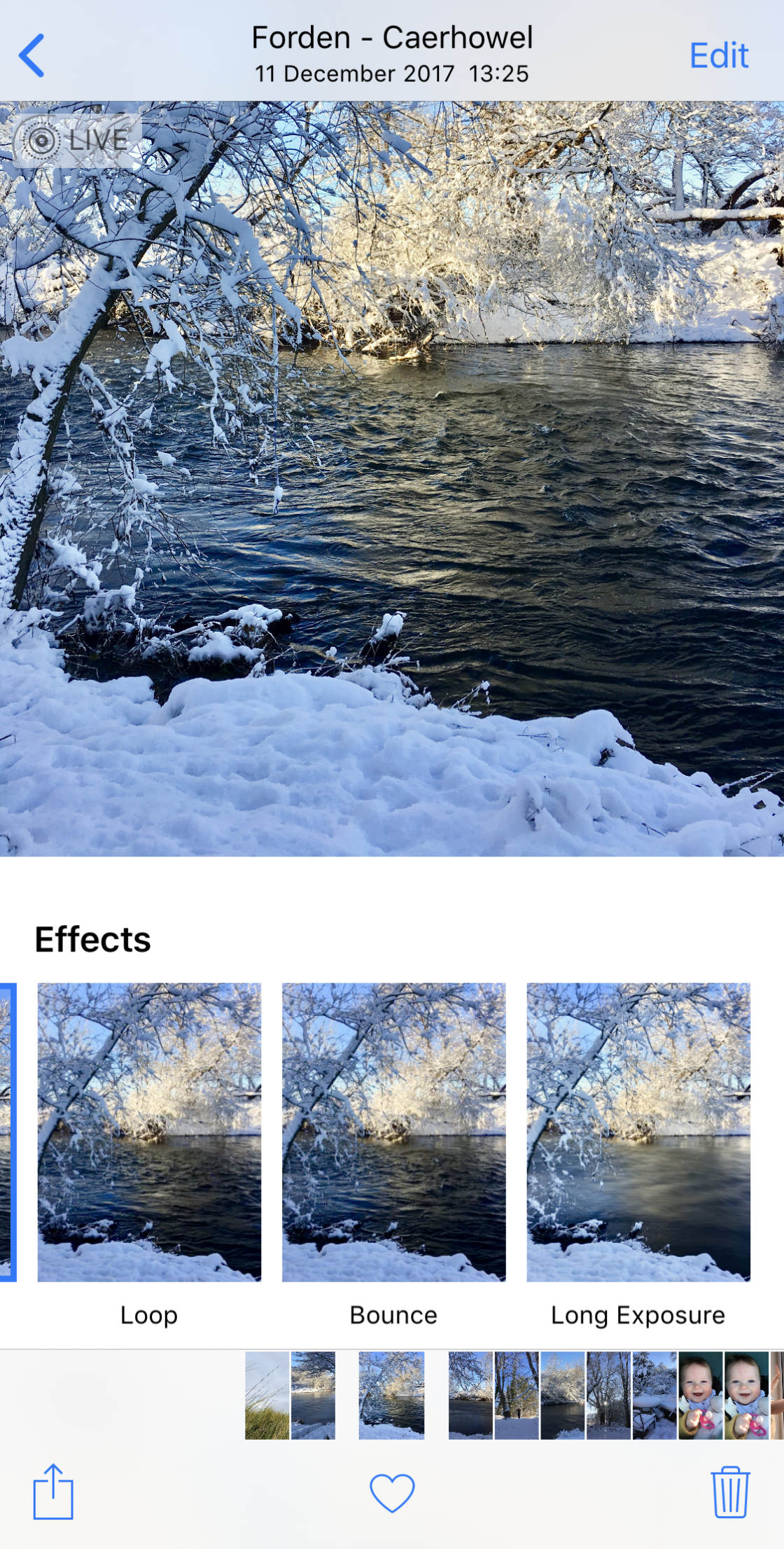
Přejeďte přes efekty pod svou fotografii, a klepněte na ten, který chcete použít.
smyčka změní vaši živou fotografii na nepřetržitou video smyčku. Bounce dělá vaše živé fotografie hrát dopředu a pak v opačném směru.
Dlouhá expozice vytváří efekt pomalé závěrky a rozmazává jakýkoli zachycený pohyb. To je ideální pro vytvoření hedvábně hladkého efektu na řekách a vodopádech.
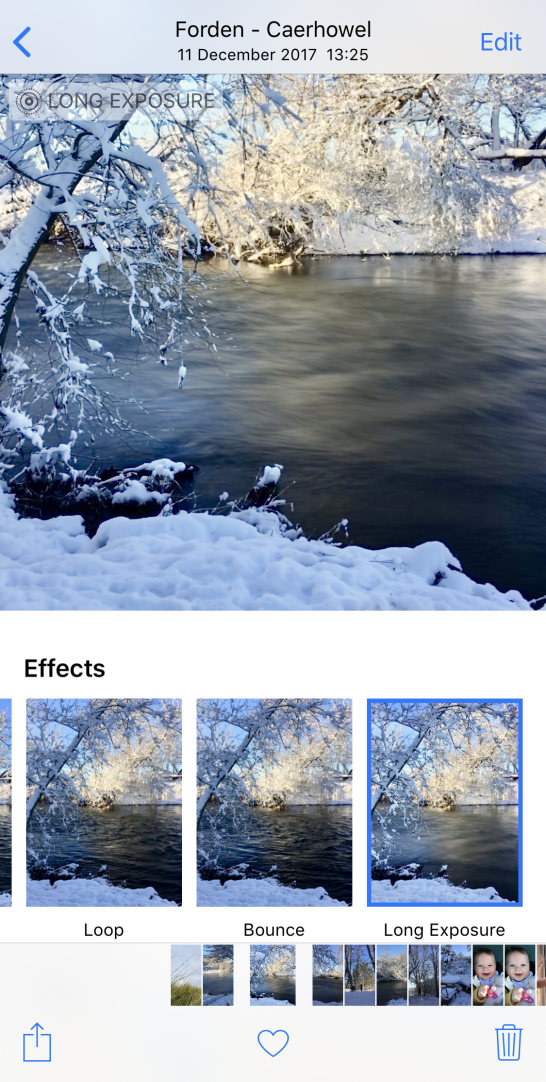
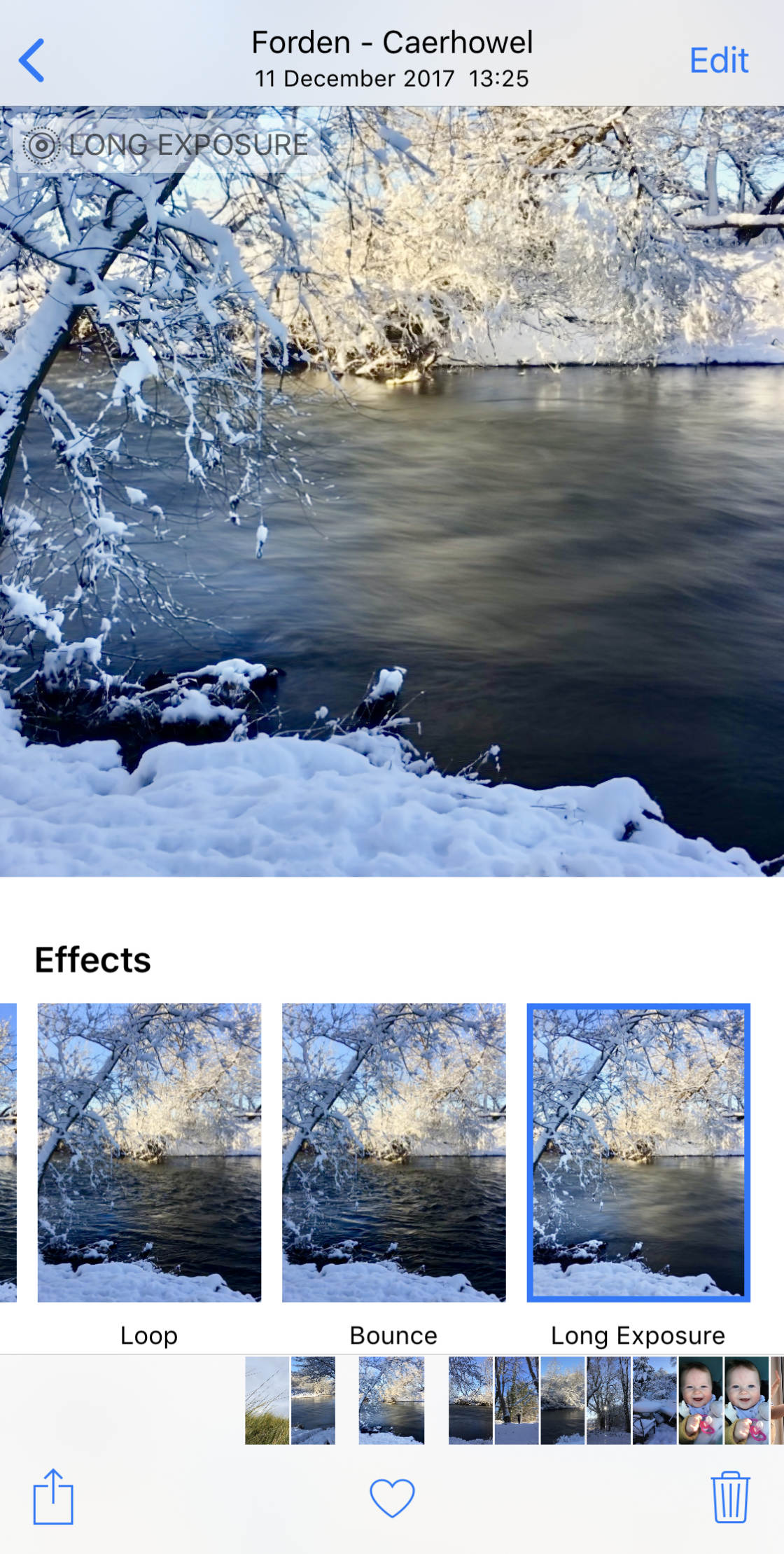
Pokud byste raději, aby převést vaše Živé Fotografii, aby se statický obrázek, klepněte na tlačítko Upravit v horní části Live Photo.


Klepněte na Živé ikonu v dolní části obrazovky. Poté klepněte na žlutou živou ikonu v horní části obrazovky.
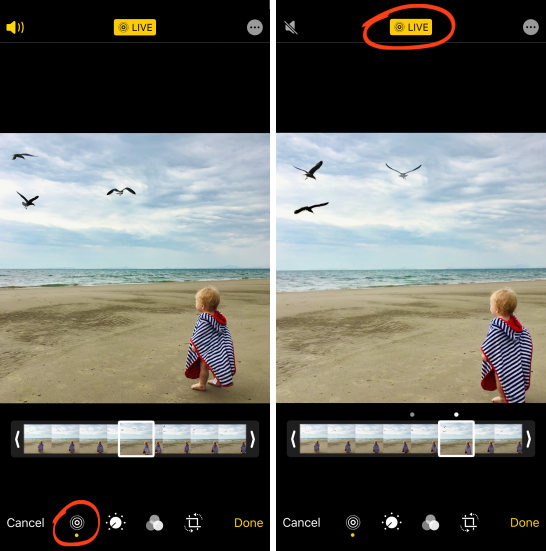
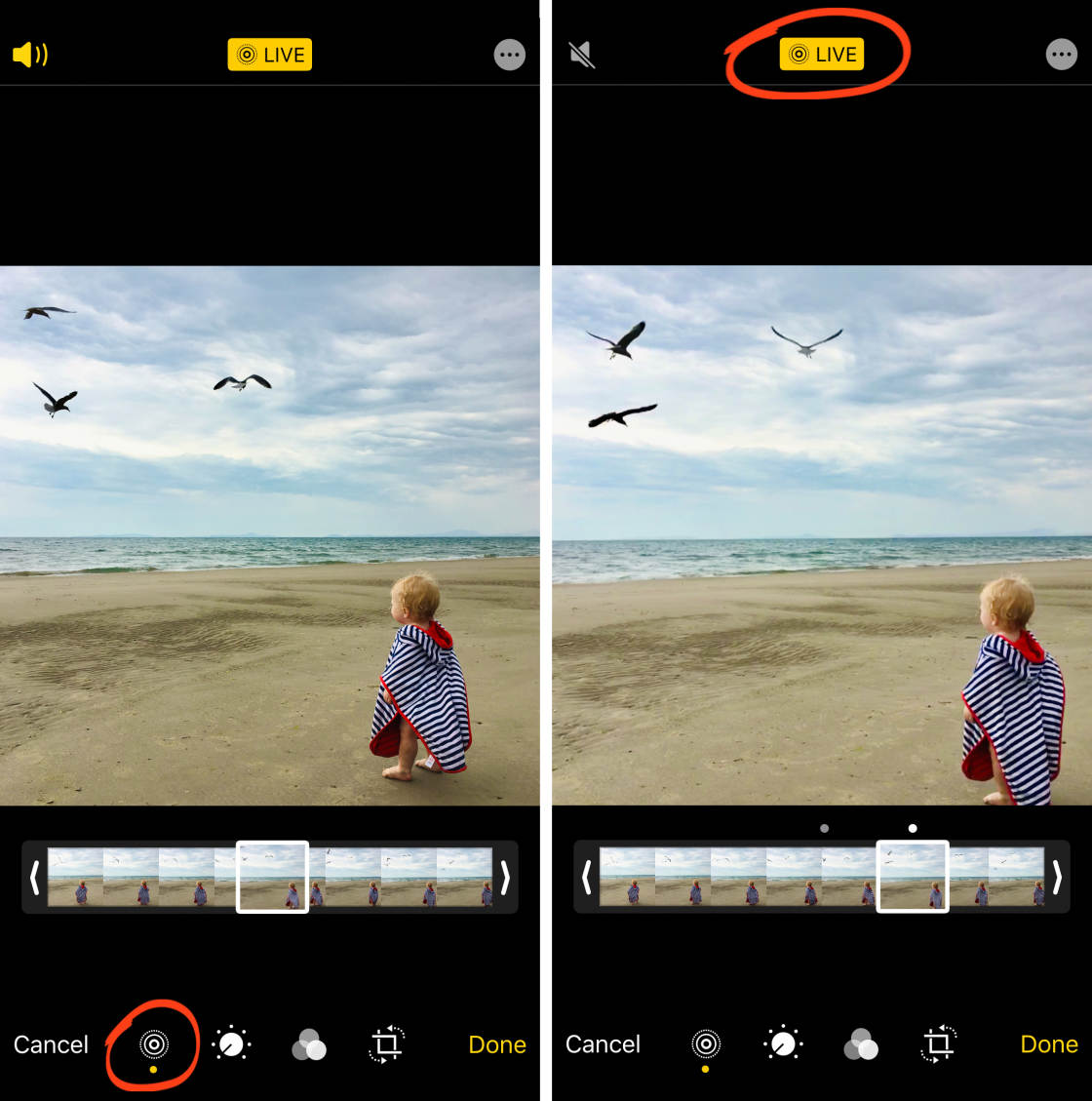
Live Photos animace a zvuk jsou nyní vypnuta. Můžete ji však kdykoli převést zpět na živou fotografii klepnutím na tlačítko Live v horní části obrazovky.
Nastavte časovač pro Hands-Free Fotografování
samospoušť v aplikaci fotoaparátu umožňuje nastavit zpoždění mezi stisknutím tlačítka spouště a pořízenou fotografií.
to znamená, že můžete fotografovat hands-free … a objevit se na fotografii sami.


za Prvé, nastavit váš telefon na iPhone stativ (nebo jakýkoli pevný povrch) a vytvořte snímek.
v aplikaci Fotoaparát iPhone 11 klepněte na šipku nahoru a zobrazte další nastavení fotoaparátu iPhone v dolní části obrazovky. Poté vyberte ikonu časovače.
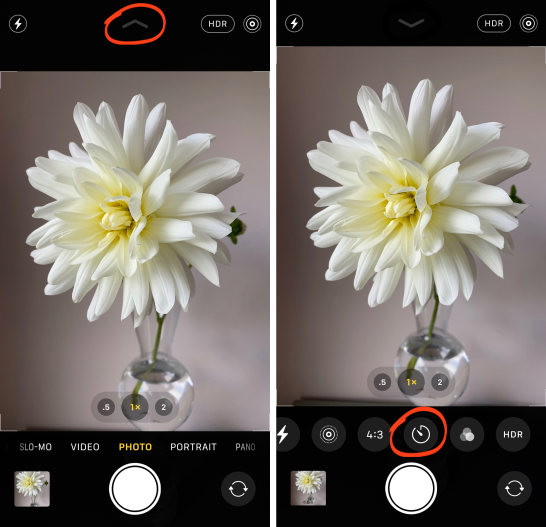
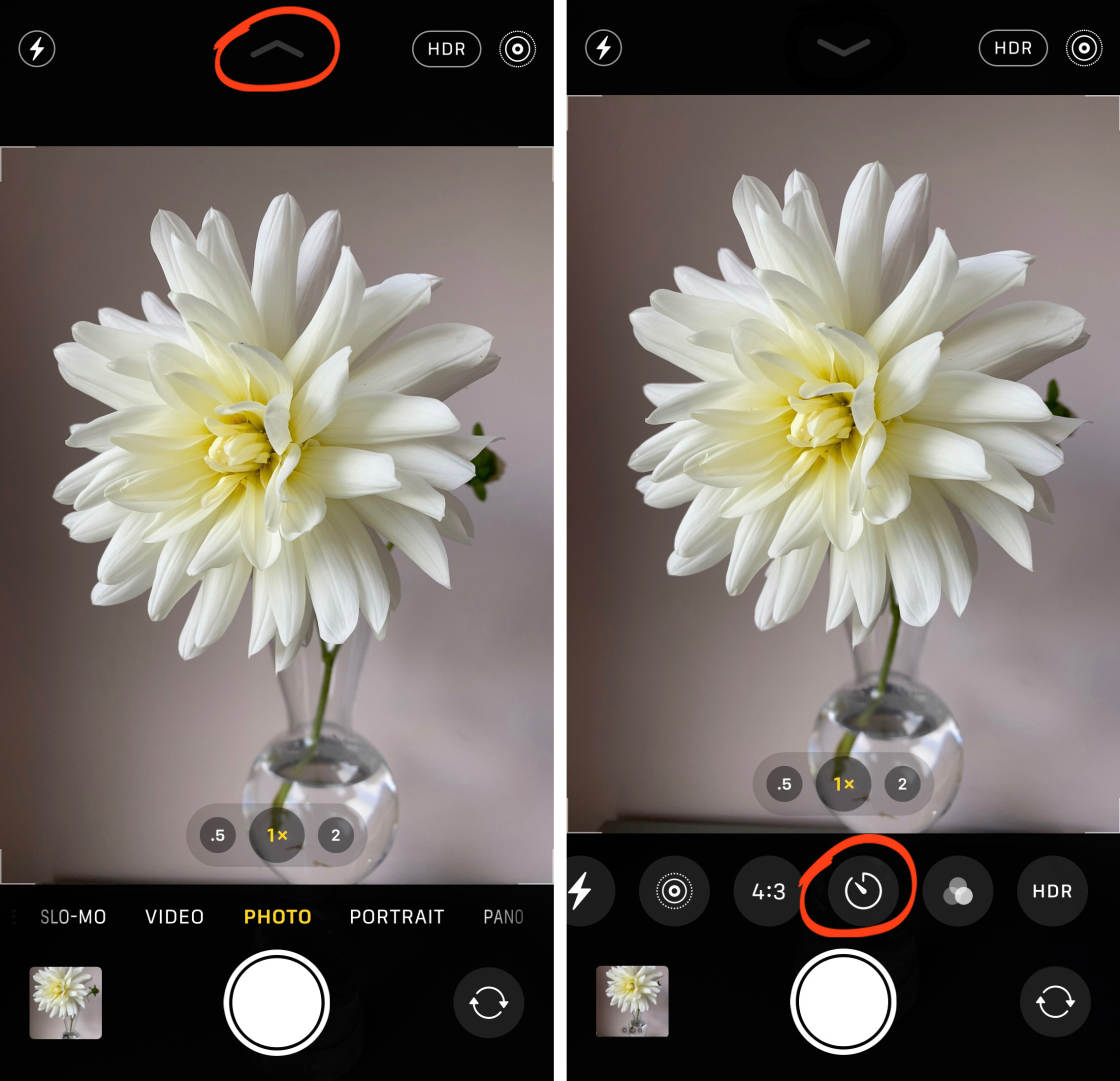
Na iPhone XS a starší, najdete ikonu v horní části obrazovky (jak je uvedeno níže).
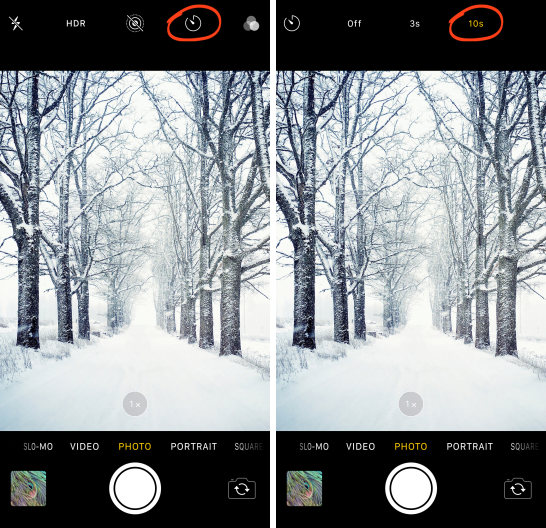
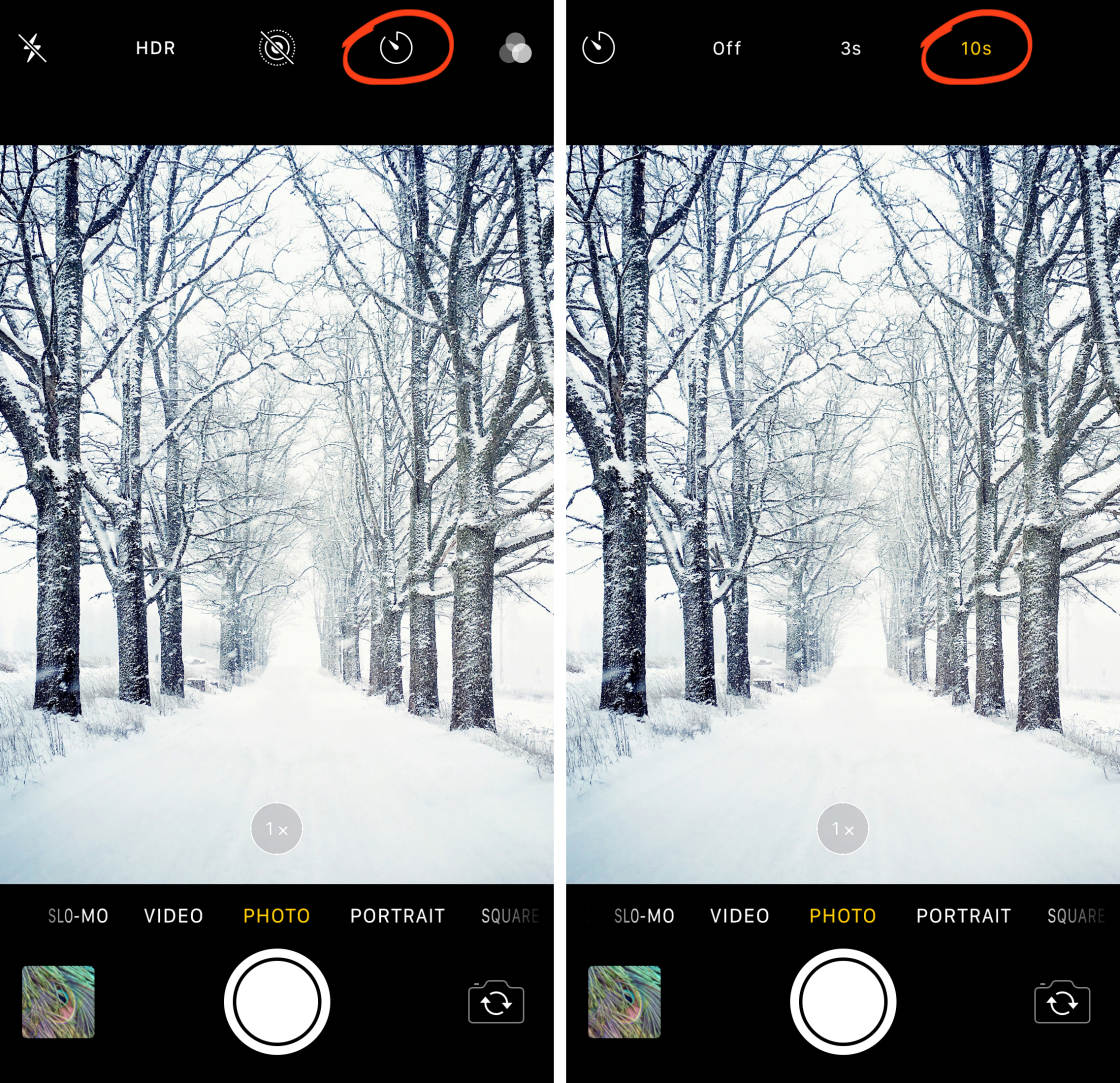
Vyberte buď 3 nebo 10 sekund zpoždění.
Když stisknete tlačítko spouště, fotoaparát začne odpočítávat sekundy.
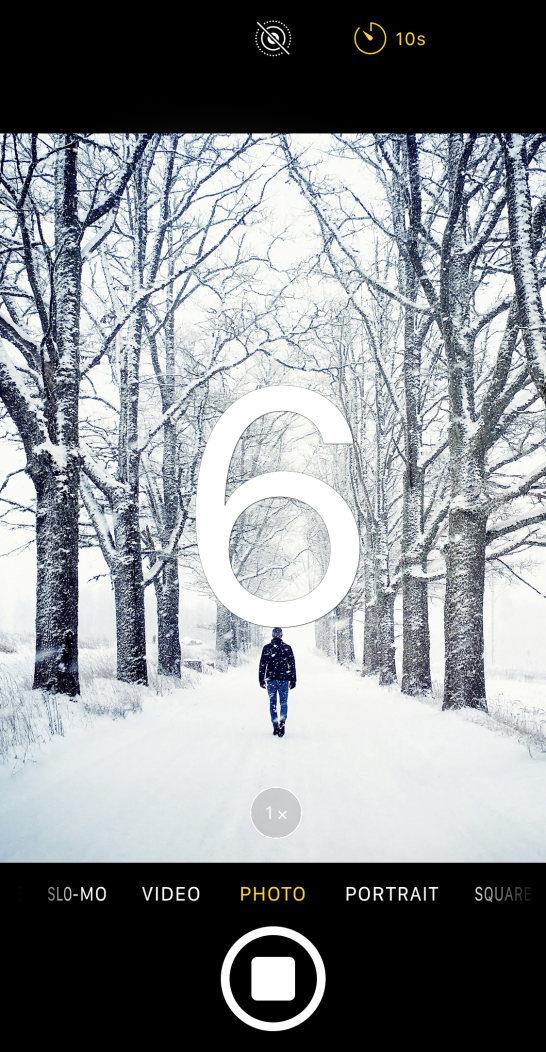
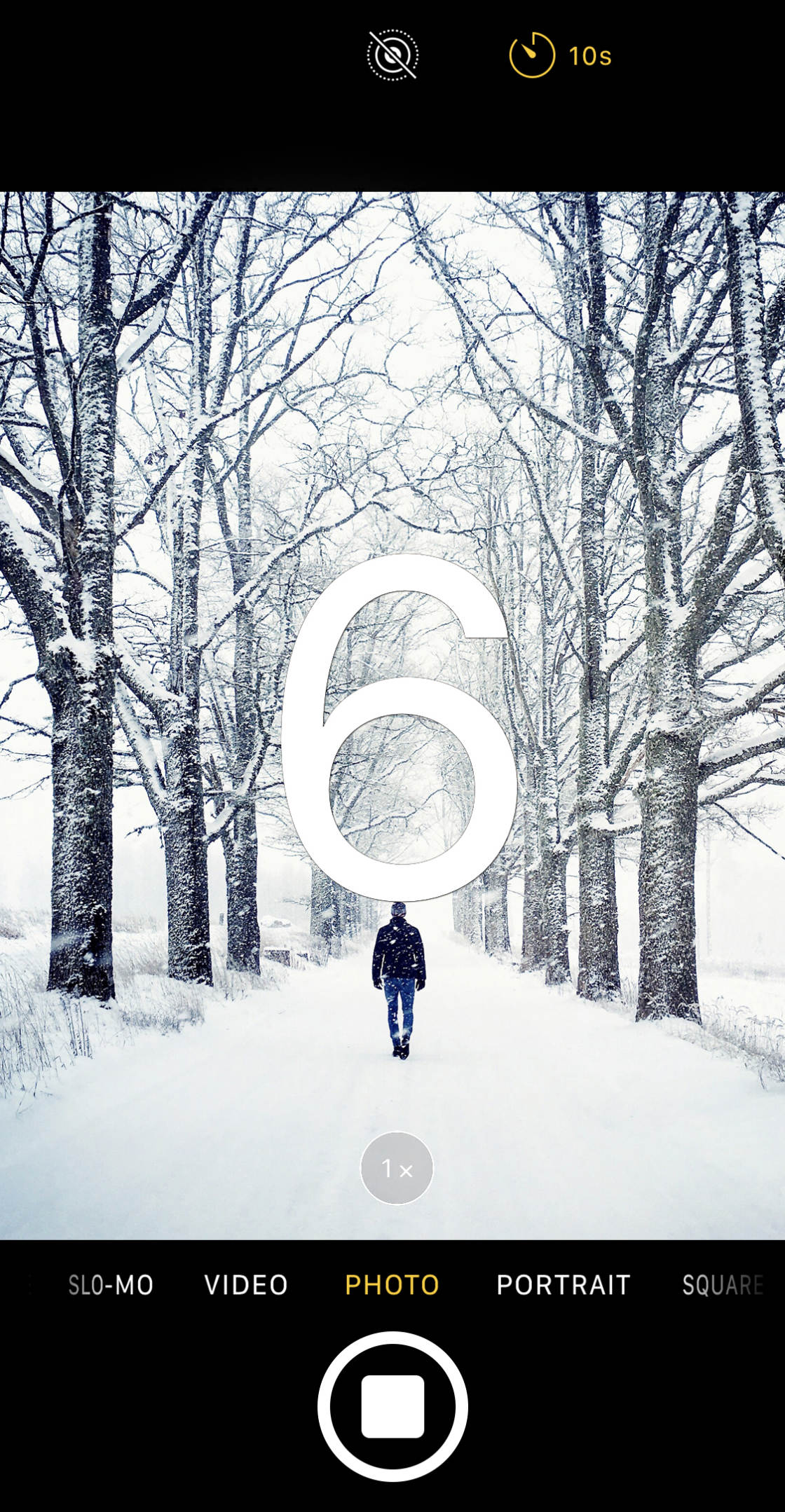
Nyní se můžete dostat do pozice před kamerou.
když spoušť vystřelí, fotoaparát pořídí 10 snímků.
pak můžete vybrat nejlepší fotografie ze sekvence a odstranit zbytek (stejně jako při výběru oblíbených fotografií v režimu burst).


Pomocí časovač znamená, že budete nikdy muset vzít nudný fotografii znovu.
vždy můžete přidat zájem na fotografii tím, že se objeví ve scéně sami!
zapněte mřížku v nastavení fotoaparátu iPhone pro lepší složení
věděli jste, že můžete zobrazit mřížky v aplikaci iPhone Camera?
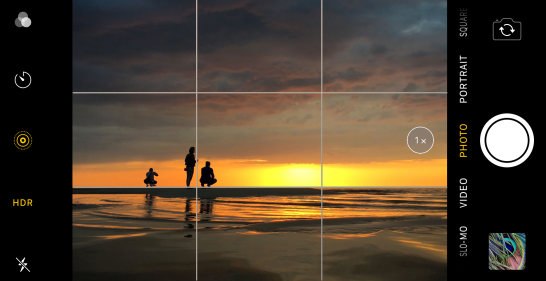
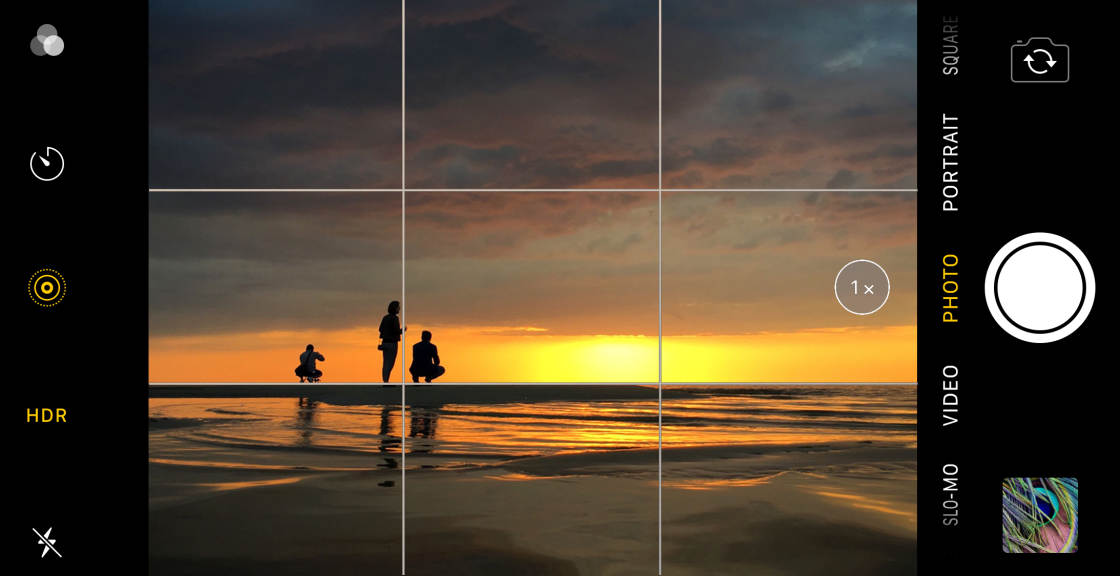
Tyto mřížky vám pomůže vytvořit úžasné skladby, které opravdu chytit oko diváka.
mřížky fotoaparátu můžete použít k:
- Udržet úroveň horizont v krajině fotografie
- Zajistit, čáry jsou rovné nebo úroveň v architektuře fotografií
- Rozdělit rámeček do tří sekcí pro klasické pravidlo třetin kompozice
- Vytvořit dokonale symetrické foto
Chcete-li zapnout mřížku, otevřete Nastavení aplikace, pak vyberte Fotoaparát. Ujistěte se, že je zapnutá volba mřížky.
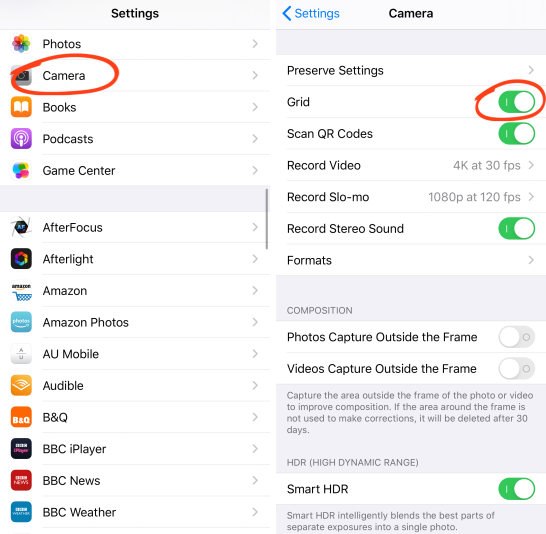
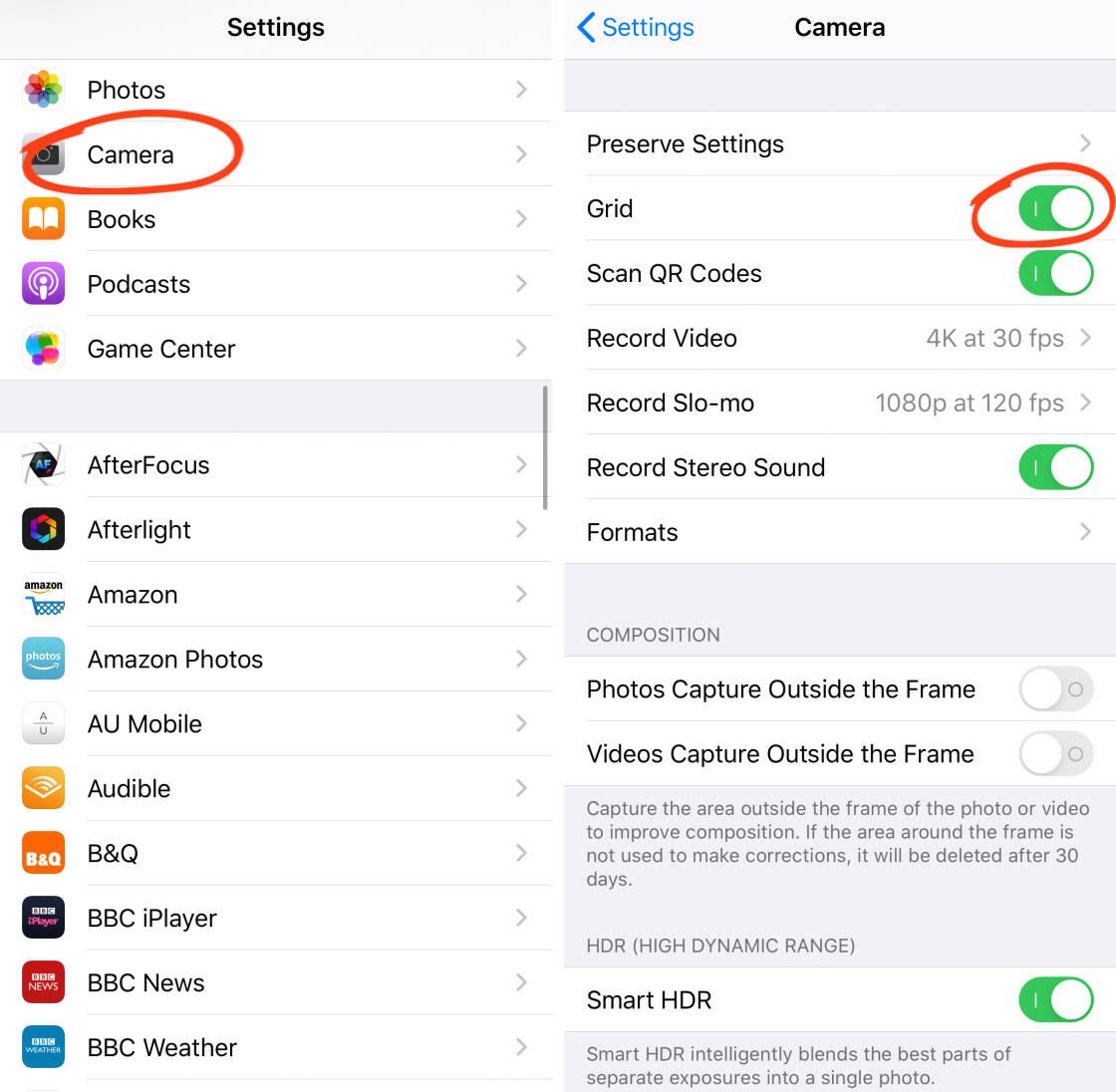
vypněte iPhone nastavení fotoaparátu, pak otevřete aplikaci Fotoaparátu. V hledáčku uvidíte dvě vodorovné a dvě svislé čáry.


Používat tyto řádky pomohou pozici hlavní prvky v místě pro příjemné složení.
Umístěte svůj hlavní předmět na jednu ze svislých mřížek (nebo tam, kde se setkávají dvě čáry) a vytvořte kompozici „pravidlo třetin“ mimo střed.


vyrovnejte horizont podél horní nebo dolní čáře. To zajistí, že horizont je dokonale vyrovnaný.


složení bude příjemnější, než kdybyste umístil horizont přes střed rámu.
zapněte mřížku fotoaparátu. A začněte jej používat k vytváření čelistních fotografií iPhone!


Leave a Reply